前回の続きです。
前回の記事はこちら⇒WordPressのサーバ移行手順-サーバの選定、ドメインの決定
WordPressのインストールについては、別ブログの記事「WordPress開発環境構築手順(初級編)-WordPressのインストール | WPlogs」でも詳しく解説しています。
さくらのレンタルサーバにMySQLデータベースを作成
まずは、WordPress用のデータベースを作成する。
さくらのレンタルサーバ![]() で「サーバコントロールパネル」にログインする。
で「サーバコントロールパネル」にログインする。
ちなみに、「サーバコントロールパネル」へのリンクは、「さくらインターネット 会員メニュー」へログイン⇒「契約情報」⇒「契約サービスの確認」⇒「サーバ設定」にもあるので。
「サーバコントロールパネル」へログインしたら、「アプリケーションの設定」⇒「データベースの設定」を開く。
「データベースの新規作成」を開き、以下を入力し、データベースを作成する。
- 「データベース バージョン」…「MySQL 5.5」
- 「データベース名」…アカウント名_任意の名前
- 「データベース ユーザ名(初期アカウント名)」…アカウント名(設定済み、変更不可)
- 「接続用パスワード」…パスワード(変更可)
- 「データベース 文字コード」…「UTF-8」
作成されたデータベースの「データベース サーバ」を控えておく。
さくらのレンタルサーバにドメインを作成
「サーバコントロールパネル」へログインし、「ドメイン設定」⇒「ドメイン設定」を開く。
「新しいドメインの追加」を開き、今回の場合は独自ドメインなので、「5. 他社で取得したドメインを移管せずに使う…」を開き、ドメイン名を入力し、ドメインを設定する。
なお、今回は他社である「お名前.com![]() 」で取得した独自ドメインなので、お名前.com
」で取得した独自ドメインなので、お名前.com![]() のドメイン設定で、以下のネームサーバ(DNSサーバ)を設定する必要があるみたいだ。
のドメイン設定で、以下のネームサーバ(DNSサーバ)を設定する必要があるみたいだ。
- 「プライマリネームサーバ」…「ns1.dns.ne.jp」
- 「セカンダリネームサーバ」…「ns2.dns.ne.jp」
さくらのレンタルサーバにWordPressをインストール
さくらのレンタルサーバ![]() では、WordPressのクイックインストール機能がある。
では、WordPressのクイックインストール機能がある。
「サーバコントロールパネル」へログインし、「運用に便利なツール」⇒「クイックインストール」を開く。
「カテゴリメニュー」⇒「ブログ」⇒「WordPress」を開き、以下を入力し、WordPressをインストールすることが出来る。
- 「ライセンス、インストール規約への同意確認」…チェックオン
- 「インストール先」…「http://作成したドメインを選択/任意のフォルダ」
- 「データベース」…作成したデータベースを選択
- 「データベースパスワード」…任意の値
- 「テーブル接頭辞」…任意の値(初期表示あり「wpXXXXXX」)
しかし、これだとサブドメインをフォルダで分けたのに、さらにWordPressをインストールするフォルダで分かれるのはイマイチかなと思い、クイックインストールではなく自分でインストールすることにしました。
まずは、「TeraTerm」でサーバへSSH接続し、ログインする。
サーバ情報については、「サーバ情報とパスワード」⇒「サーバ情報の表示」⇒「サーバに関する情報」を開くと、IPアドレスなどは分かる。
公開用ディレクトリへ移動し、以下のコマンドでWordPressをダウンロードし、アーカイブを展開し、配置する。
#ディレクトリ移動 $ cd 公開用ディレクトリ #WordPressをダウンロード $ wget http://ja.wordpress.org/wordpress-3.7-ja.zip #アーカイブを展開 $ unzip wordpress-3.7-ja.zip #ファイル移動 $ mv wordpress/* . #ディレクトリ削除 $ rm -rf wordpress
あとは、WordPressを配置したドメインへブラウザよりアクセスすれば、画面上からWordPressをインストールできる。
まず、「wp-config.phpファイル」が存在しない場合、「wp-config.phpファイルが見つかりません。開始する前にこのファイルが必要です。」というメッセージが表示されるので、「設定ファイルを作成する」へ。
次の画面へ。
以下を入力し、次の画面へ。
- 「データベース名」…作成したデータベース
- 「ユーザ名」…データベースユーザ名
- 「パスワード」…データベースパスワード
- 「データベースのホスト名」…データベースサーバ
- 「テーブル接頭辞」…任意の値(初期表示あり「wp_」)
なお、ここでの設定は「wp-config.php」ファイルに反映される。
インストールを実行する。
以下の必要情報を入力し、次の画面へ。
- 「サイトのタイトル」…任意のタイトル
- 「ユーザー名」…任意のユーザ名
- 「パスワード」…任意のパスワード
- 「メールアドレス」…任意のメールアドレス
- 「プライバシー」(検索エンジンによるインデックスの許可)…チェックオン
なお、ここで設定した内容は、後ほどWordPressにログインすれば変更出来るので。
ということで、WordPressのインストールが完了した。
あっという間だ。
以上。

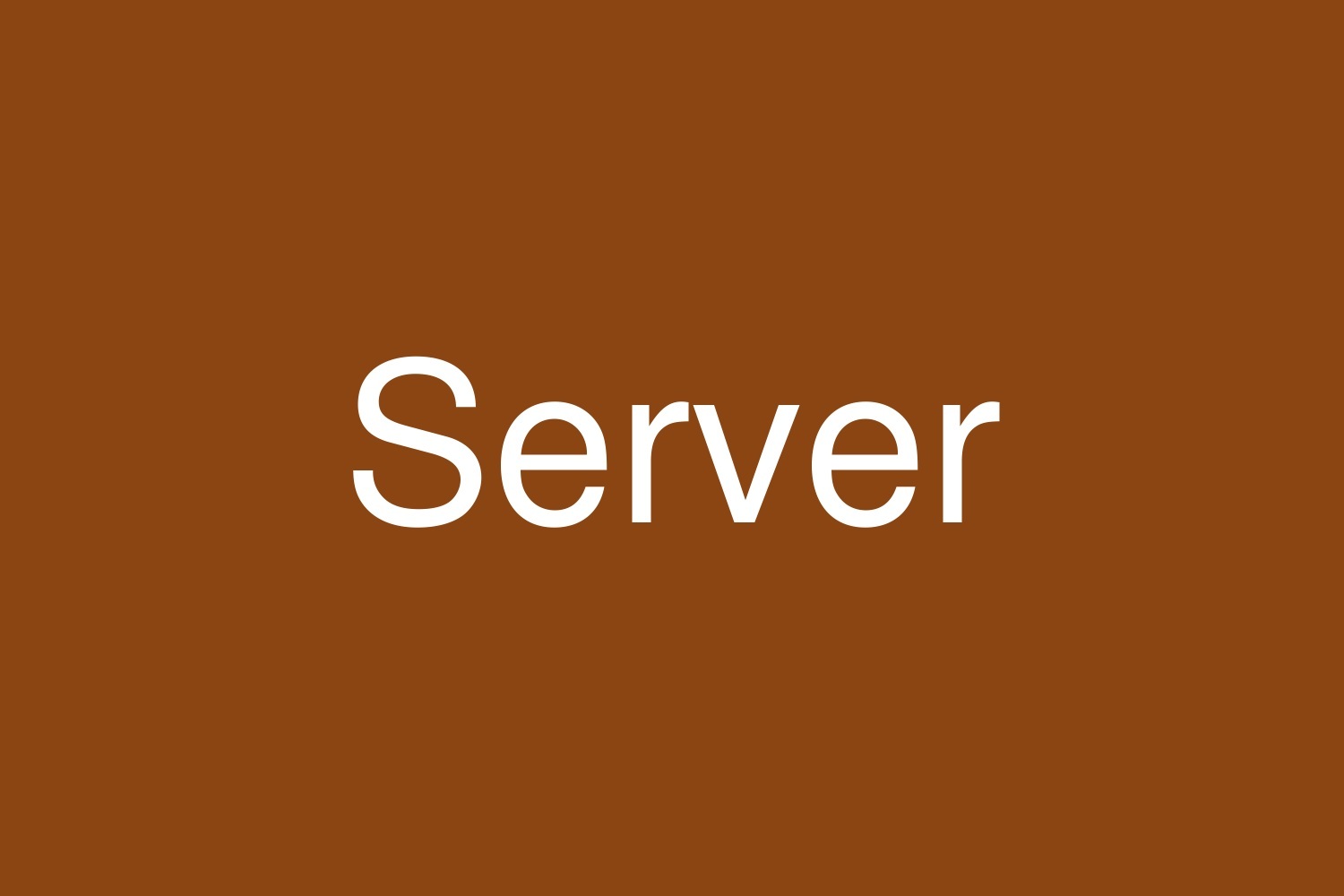
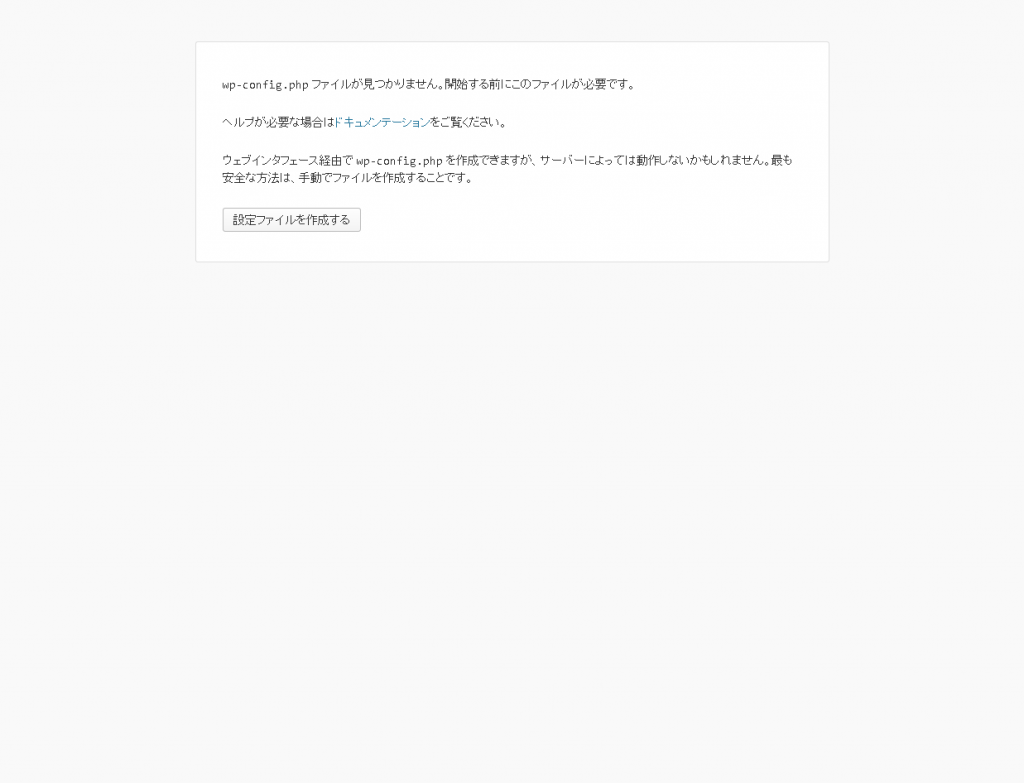
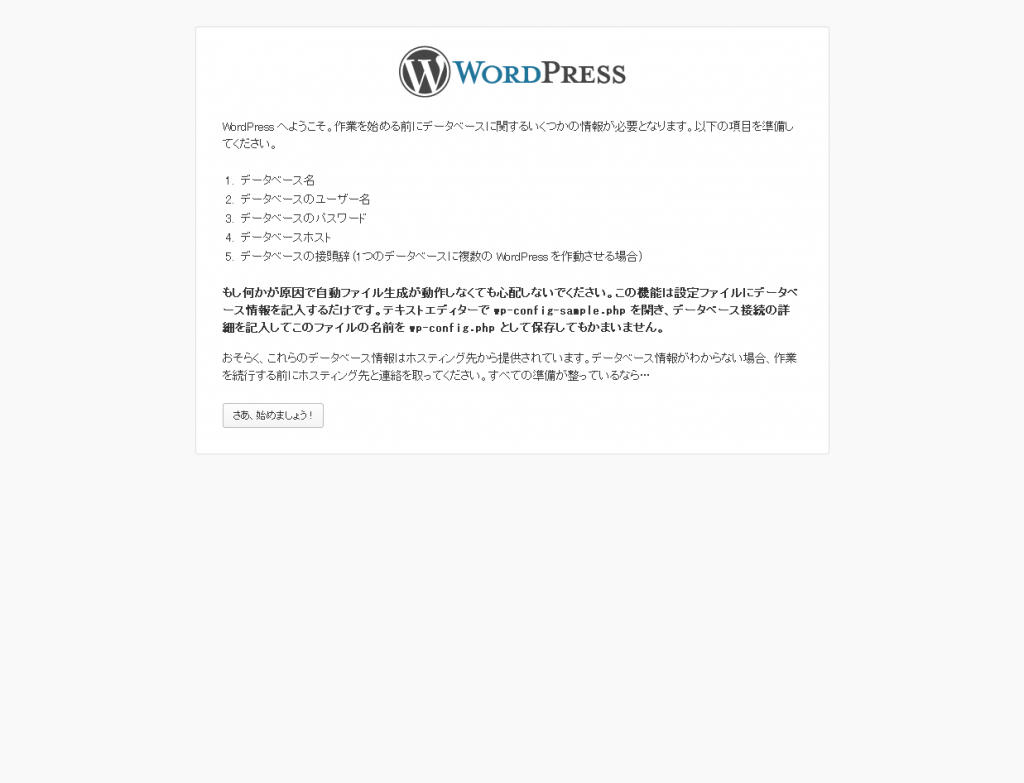
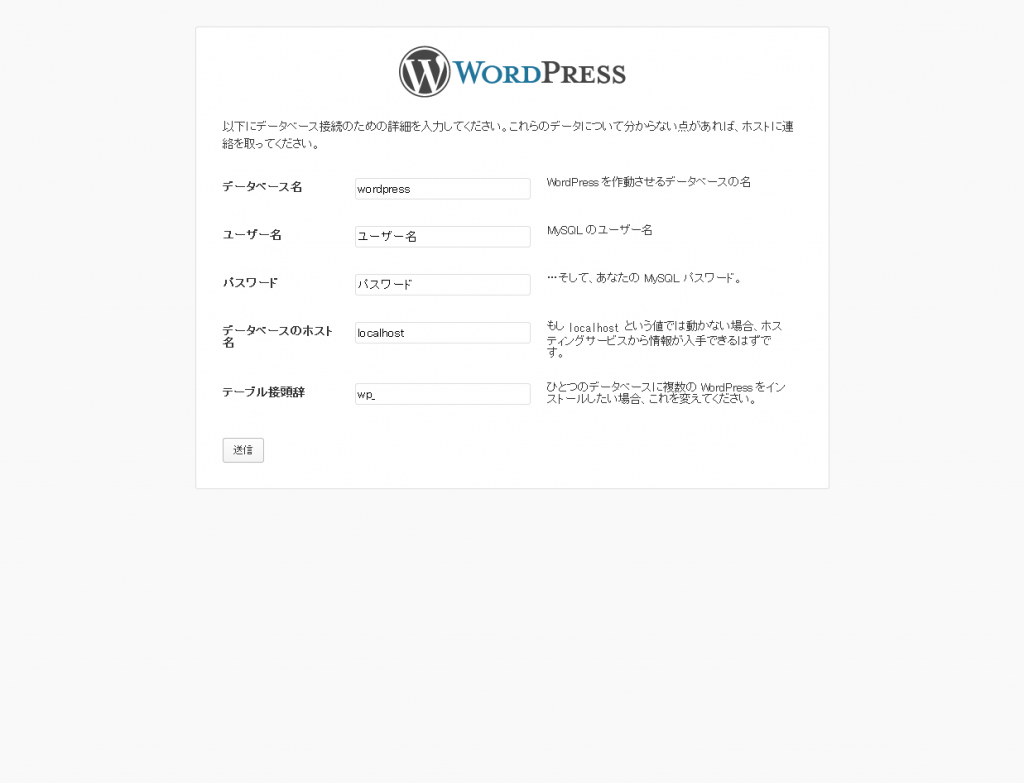
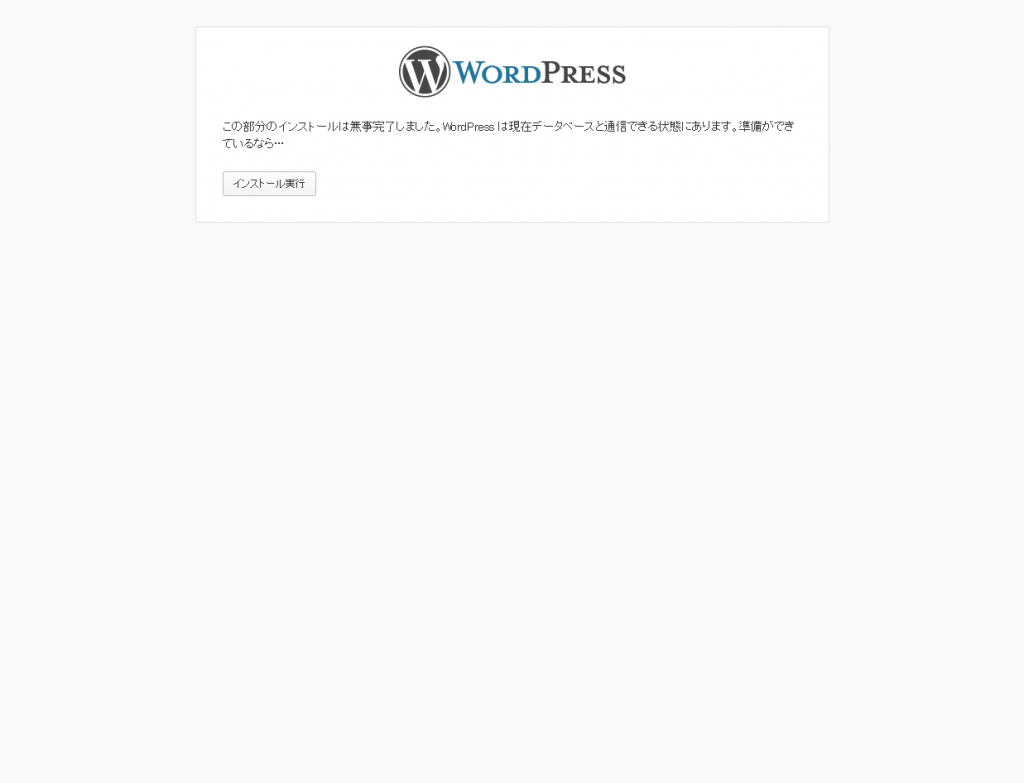
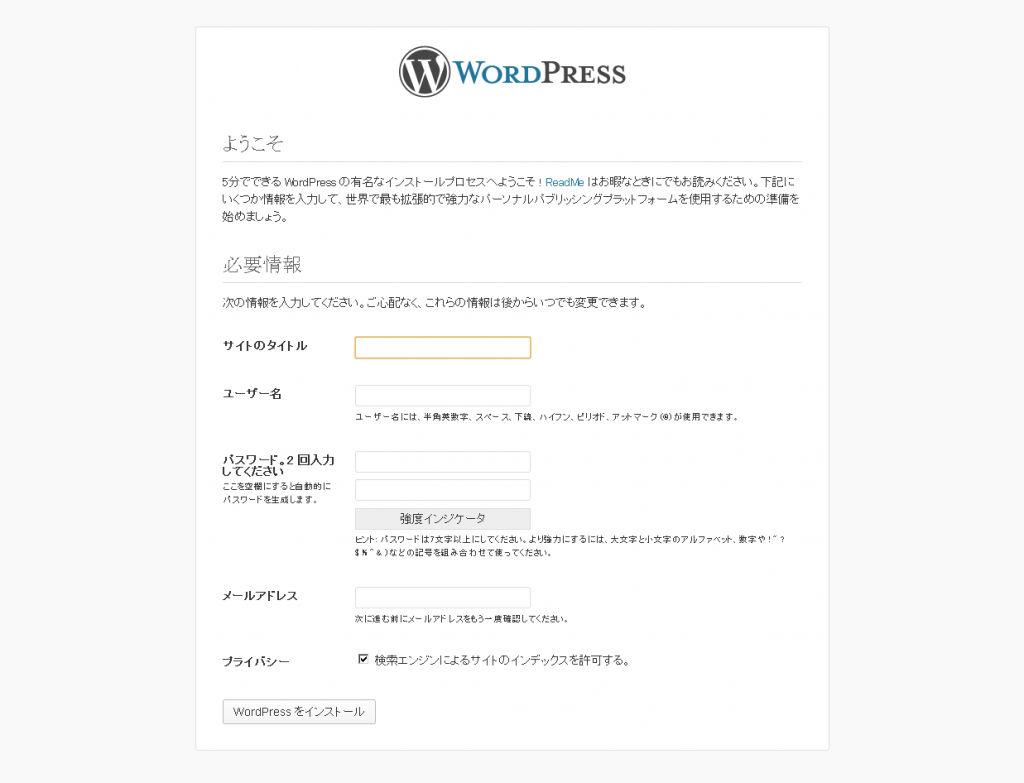
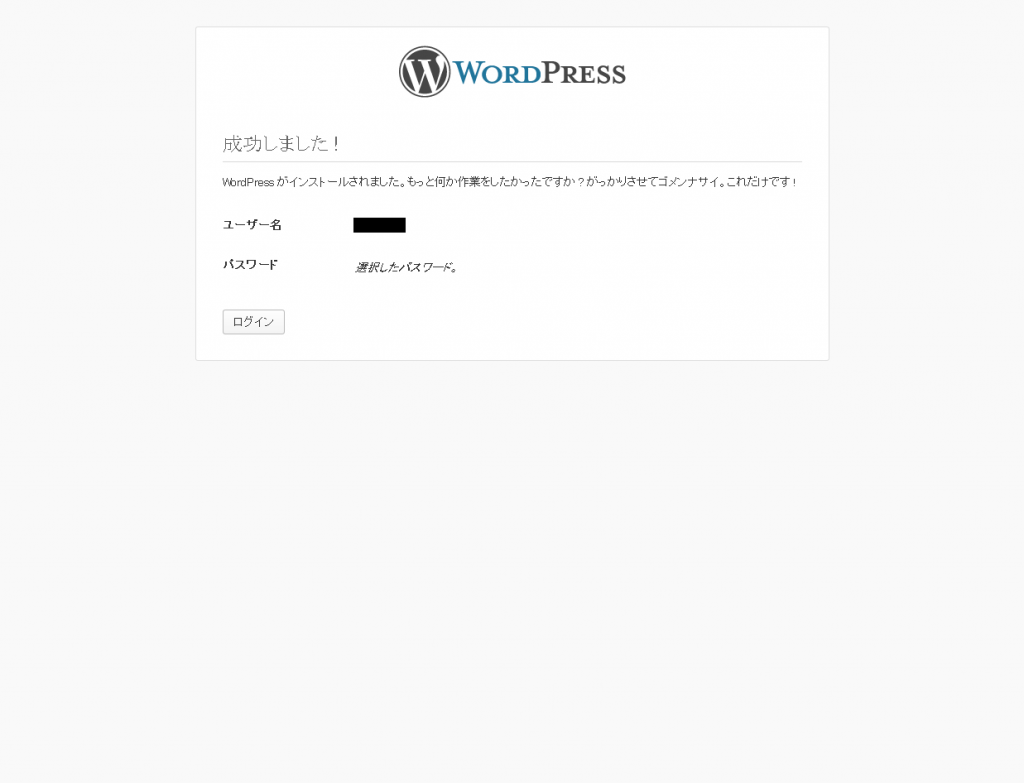
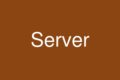
コメント