Windows Serverへリモートデスクトップ接続するための設定方法です。
なお、今回のバージョンは以下です。
- Windows Server 2008 R2 Standard SP1(64bit)
「スタート」⇒「コンピューター」を右クリック⇒「プロパティ」で「システム」を開く。
左側の「リモートの設定」をクリックすると、「システムのプロパティ」が「リモート」タブが選択された状態で開く。
下側の「リモートデスクトップ」で設定を変更すれば、リモートデスクトップ接続が可能になる。
「リモートデスクトップを実行しているコンピューターから接続を許可する」にチェックすると、誰でも接続できる状態になる。
「ネットワークレベル認証でリモートデスクトップを実行しているコンピューターからのみ接続を許可する」にチェックすると、ドメイン認証を使用し、接続ユーザーを制限することができる。
接続ユーザーを追加する場合は、「ユーザーの選択」を押下し、「リモートデスクトップユーザー」が開く。
「追加」を押下し、「ユーザーまたはグループの選択」を開き、「詳細設定」でユーザーを検索し、追加することができる。
なお、Windows XP(SP3)からネットワークレベル認証を使用したリモートデスクトップ接続をする場合、XP標準のリモートデスクトッププロトコルがネットワークレベル認証に対応していないので、マイクロソフトサポートサイトから、修正パッチ(Fix it)をダウンロードし、実行する必要がある。
対応しているかどうかの確認方法は、「スタート」⇒「すべてのプログラム」⇒「アクセサリ」⇒「リモートデスクトップ接続」を開く。
リモートデスクトップ接続のタイトルバーで右クリック⇒「バージョン情報」を開く。
「ネットワークレベル認証はサポートされていません。」と表示されていたら、上記の修正パッチ(Fix it)を実行する。
実行後、もう一度確認すると、「ネットワークレベル認証はサポートされています。」となっているはずだ。
これで、Windows Serverへネットワークレベル認証でリモートデスクトップが可能になる。
マイクロソフトサポートサイト
Windows XP サービス パック 3 での資格情報のセキュリティ サポート プロバイダー (CredSSP) の説明

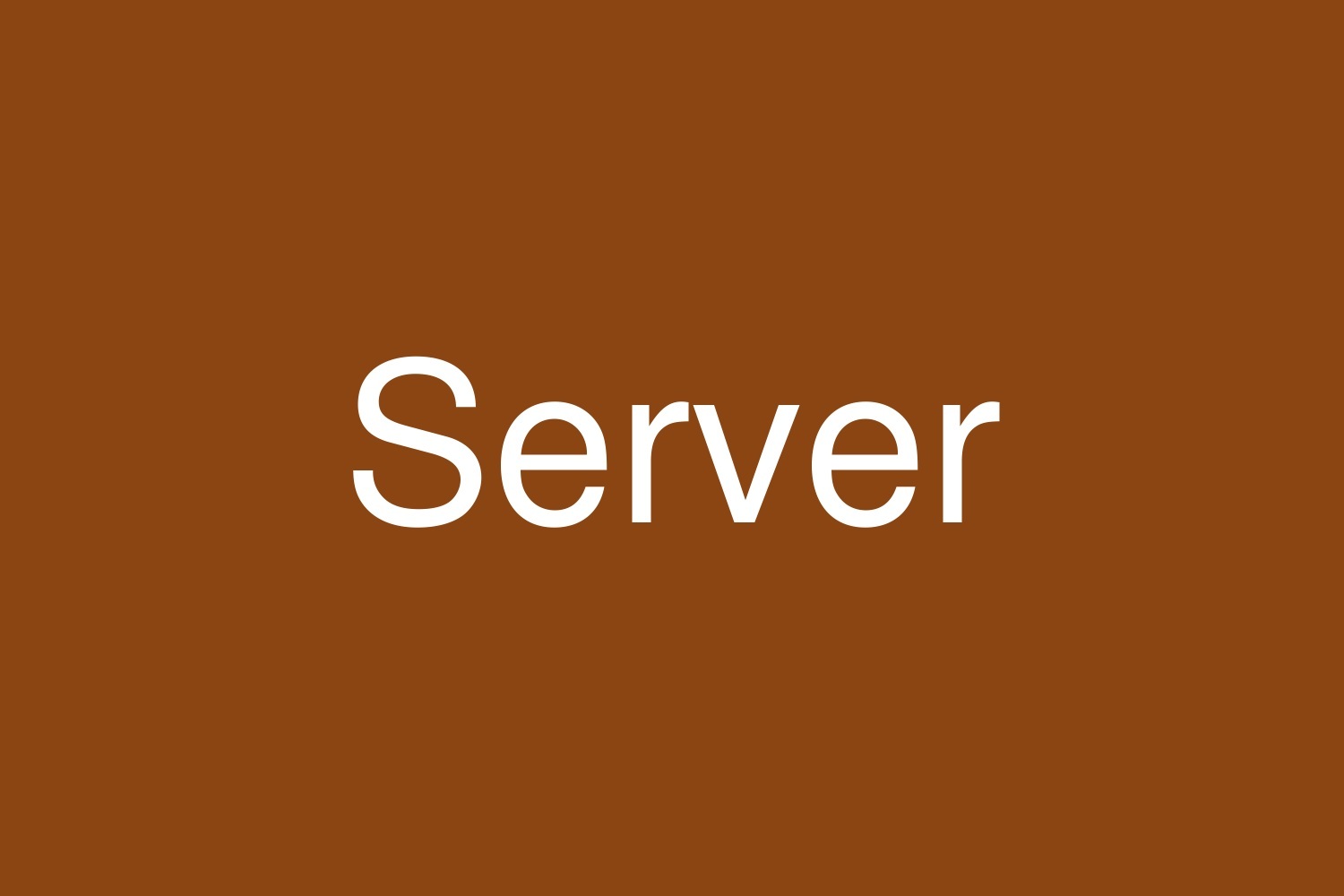
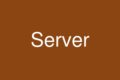
コメント