前回に引き続き、WindowsにXAMPPを使用したWordPress環境を構築する手順で、「WordPress」のインストールと設定を詳しく丁寧に解説します。
XAMPPのインストール手順はこちら⇒WordPress開発環境構築手順(初級編)-XAMPPのインストール
WordPress初心者や、WordPressでテーマのカスタマイズを少し行うといった方向けの内容になります。
なお、今回のバージョンは以下です。
- Windows 7 Professional SP1(64bit)
- XAMPP 5.6.8(PHP 5.6.8)
- WordPress 4.2.2
MySQLの設定
WordPressは、データの保存はデータベース「MySQL」を使用しています。
なので、WordPressをインストールする前に、データの保存先であるMySQLのデータベースを作ってやる必要があります。
MySQLのデータベース作成
XAMPPトップページ「http://localhost/」へアクセスし、左側のメニューから「phpMyAdmin」の画面を開きます。
メニュー「データベース」を開き、「データベースを作成する」の箇所に以下のように入力し、データベースを作成する。
- 「データベース名」…「wp_test」(任意の名前)
- 「照合順序」…「utf8_general_ci」を選択
MySQLのユーザー作成
続いて、ユーザーを作成します。
XAMPPのMySQLのデフォルト管理者ユーザーは「root/パスワードなし」ですが、このユーザーだと全てのデータベースに対して操作ができてしまいます。
万が一、他のデータベースを削除してしまってはいけないので、作ったデータベースに対してのみ操作ができる専用のユーザーを作成します。
メニュー「データベース」を開き、作成したデータベース「wp_test」の「特権をチェックする」をクリックする。
「ユーザーを追加する」をクリックする。
「ログイン情報」の箇所に、以下のように入力する。
ちなみに、「Host」の値を「localhost」としていますが、これは今環境を構築しようとしているこのパソコンの自身を指します。
- 「User name」…選択:「テキスト入力項目の値を利用する」 入力:「wp_test」(任意の名前)
- 「Host」…選択:「ローカル」 入力:「localhost」
- 「パスワード」…選択:「テキスト入力項目の値を利用する」 入力:「wp_test」(任意のパスワード)
- 「Re-type」…上記「パスワード」と同様
また、「ユーザ専用データベース」の箇所に、「データベース”wp_test”への全ての特権を与える」にチェックが入っていることを確認し、一番下の「実行」ボタンでユーザーを作成する。
これで、MySQLのデータベースとユーザー作成が完了です。
XAMPPの公開フォルダにフォルダ作成
続いて、XAMPPの公開フォルダ内にテスト用のフォルダを作成します。
XAMPPの公開フォルダ「C:\xampp\htdocs」を開き、「wp_test」(任意の名前)というフォルダを作成しておきます。
WordPressのインストール
WordPressのダウンロード
続いて、WordPressをインストールします。
まずは、WordPress公式サイトへアクセスし、WordPressをダウンロードします。
WordPressの設置
ダウンロードしたら、ZIPファイルを解凍し、先ほど作成したフォルダ「wp_test」(「C:\xampp\htdocs\wp_test」)に以下のように全て格納します。
ちなみに、ZIPファイルの解凍には、フリーソフトの「Explzh」がおすすめですよ。
WordPressのインストール
格納が終われば、ブラウザより「http://localhost/wp_test/」へアクセスします。
そうすると、WordPressのインストール画面が出てきます。
ブラウザからアクセスした時に、「wp-config.php」という設定ファイルがない場合、このようにインストール画面が出てきて画面上で入力していくことで、設定ファイルを作成することができるのです。
ちなみに、フォルダにはサンプルとして「wp-config-sample.php」というファイルが用意されていますね。
では、画面に従ってインストールを進めましょう。
ここで、先ほど作成したデータベースとユーザーの情報を入力します。
この「テーブル接頭辞」ですが、これはデータベースのテーブルがWordPress用のテーブルであることを識別するために頭に付ける文字列のことです。
今回はテスト用の環境なので、デフォルトのまま「wp_」でよいでしょう。
- 「データベース名」…「wp_test」
- 「ユーザー名」…「wp_test」
- 「パスワード」…「wp_test」
- 「データベースのホスト名」…「localhost」
- 「テーブル接頭辞」…「wp_」
入力が正しければ、このような画面になります。
インストール実行しましょう。
最後に、そのWordPressで作成するホームページやブログのタイトル、ユーザーなどの必要情報を入力します。
ここで入力する内容は、WordPress管理画面で変更できるので、深く考えずに適当に入力しても大丈夫です。
今回は、以下のように入力しました。
これで、WordPressのインストールが完了しました。
WordPressは画面上で入力していくだけでインストールできるので、とても簡単です。
WordPressの動作確認
WordPressへログイン
では、早速ログインしてみましょう。
先ほど入力したユーザー/パスワードを入力し、ログインします。
そうすると、管理画面が開き、無事ログインできましたね。
ちなみに、各URLは以下のようになります。
- 「管理画面ログインページ」…「http://localhost/wp_test/wp-login.php」
- 「管理画面トップページ」…「http://localhost/wp_test/wp-admin/」
- 「ホームページ/ブログトップページ」…「http://localhost/wp_test/」
WordPressのインストールは、以上です。
XAMPPのインストール手順はこちら⇒WordPress開発環境構築手順(初級編)-XAMPPのインストール


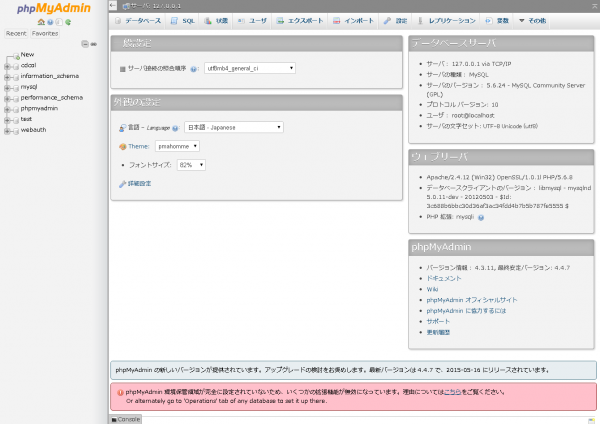
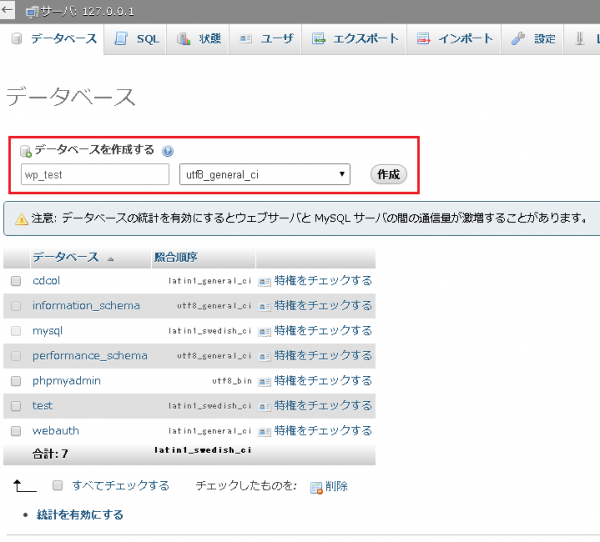
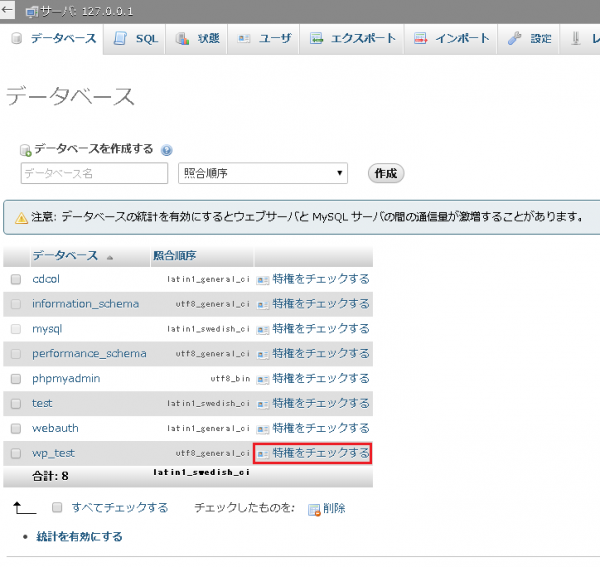
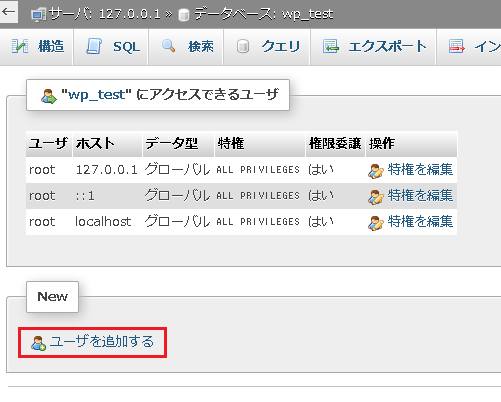
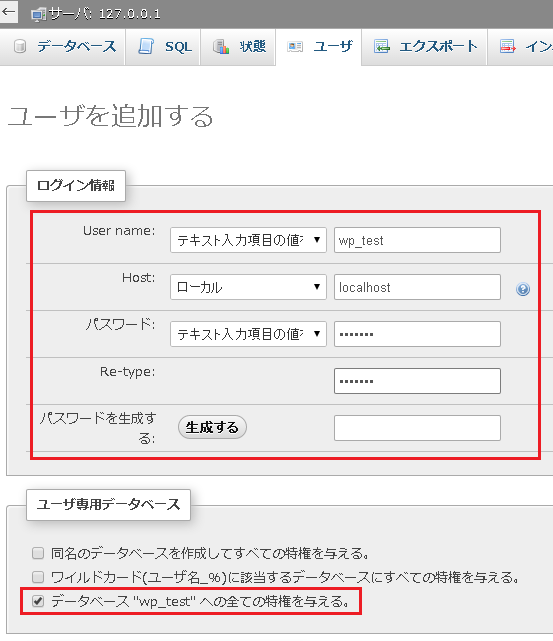
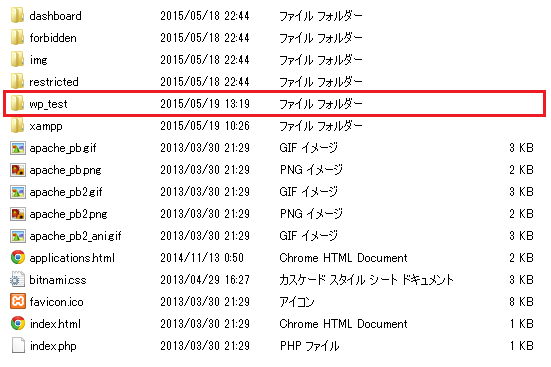
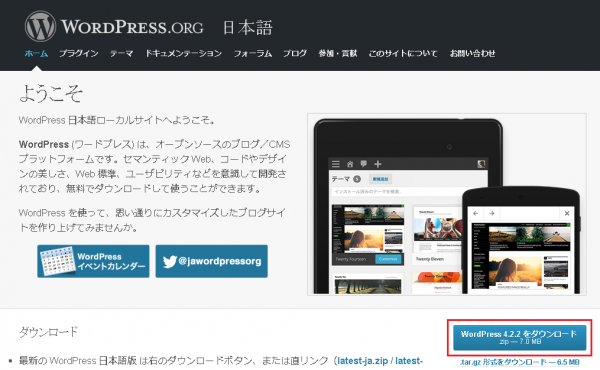
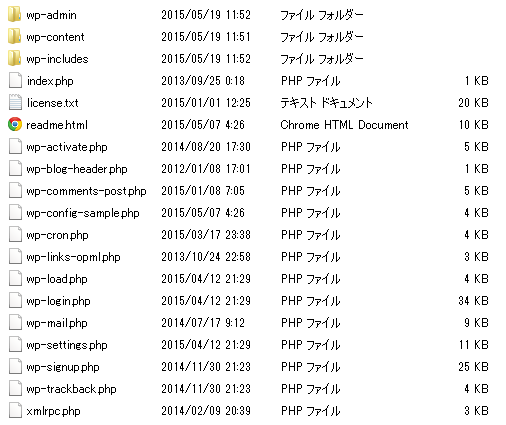
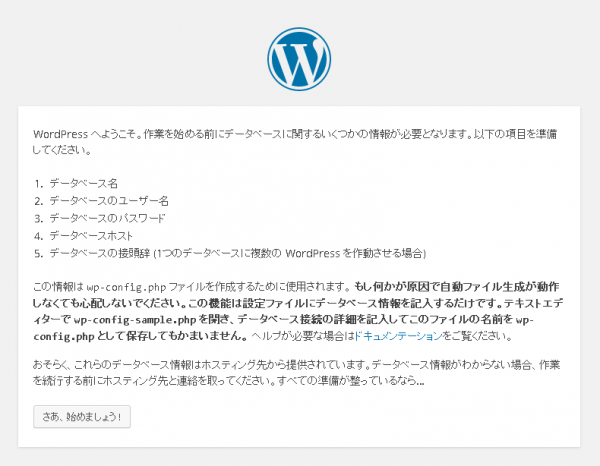
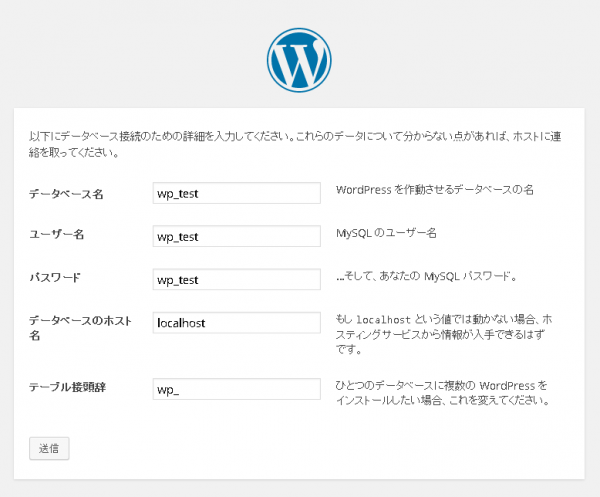
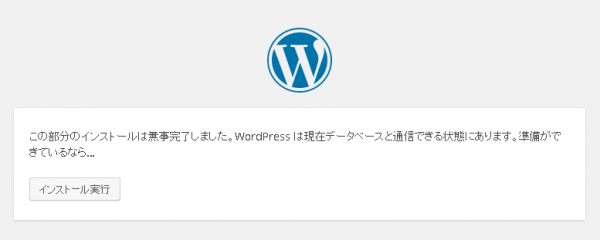
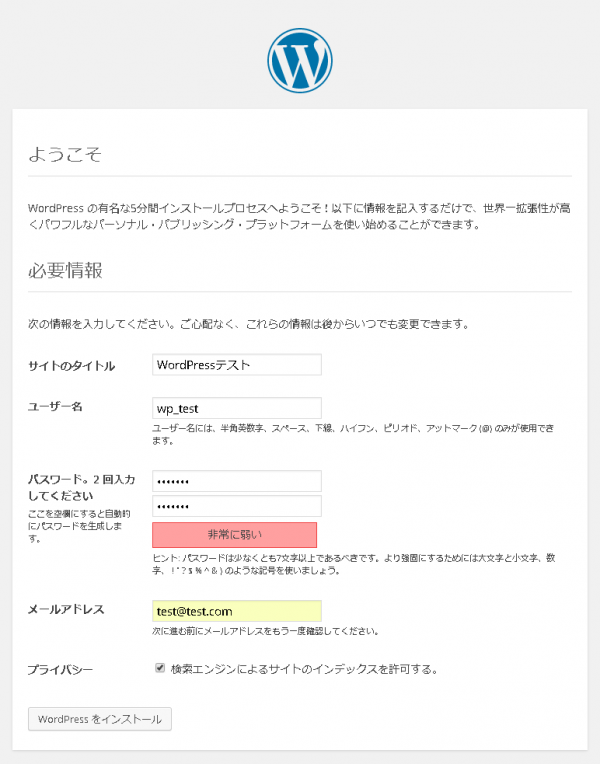
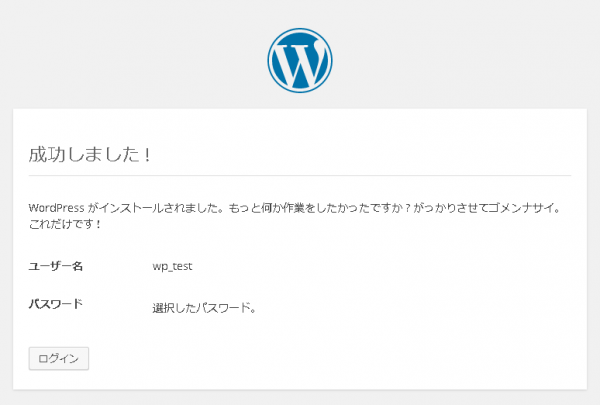
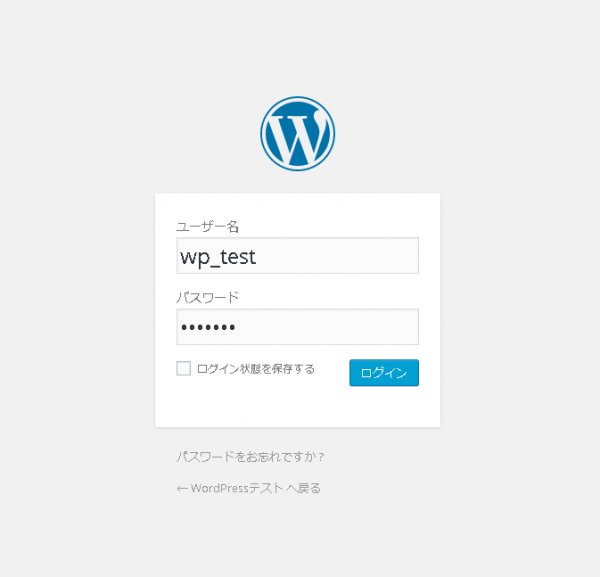
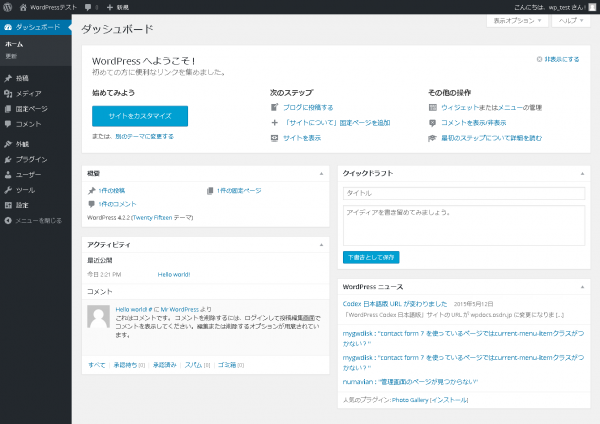


コメント
[…] WordPress開発環境構築手順(初級編)-WordPressのインストール […]