JAN(EAN)コードは、国際的な共通商品コードであらゆる商品に印字されているので、一番身近なバーコードです。
その他、業務で使用するバーコードと言えば、業種によっても異なるかと思いますが、NW-7・CODE39・CODE128などがメジャーです。
それら3つのバーコード NW-7・CODE39・CODE128について、Excelで簡単に作成する方法を紹介します。
なお、今回のバージョンは以下の通りです。
- Windows 10 Pro(64bit) 1809
- Excel バージョン1902(Microsoft Office 365 ProPlus)
NW-7・CODE39・CODE128のバーコードの比較
NW-7・CODE39・CODE128のバーコードは、扱える文字の種類が異なります。
それぞれのバーコードの扱える文字の種類を比較すると、以下のようになります。
| 文字の種類 | |
|---|---|
| NW-7 | 数字(0~9) 記号(-,$,:,/,.,+) スタート/ストップキャラクタ(a~d) |
| CODE39 | 数字(0~9) アルファベット大文字 記号(-,.,スペース,$,/,+,%) スタート/ストップキャラクタ(*) |
| CODE128 | アスキーコード全文字(128文字) 数字(0~9) アルファベット大文字/小文字 記号 制御文字([ESC][CR][LF]など) スタートキャラクタ(3種類) ストップキャラクタ(1種類) |
NW-7は、数字のみ(一部記号もあるが)なので、宅急便の問い合わせ番号のような数字のみコードでしか使用できません。
CODE39は、数字とアルファベット大文字も扱えるので、品番などで使用できます。
CODE128は、アスキーコード全文字が使用できるので、英数字・記号などを組み合わせた複雑なコードでも使用可能です。
下に行くほど使用できる文字種類が多いです。
CODE128はいろんな文字を使用できるので、PCロック解除のパスワードのバーコードを作成している強者も見たことがあります。
それがセキュリティ的に良いか悪いかは別の話ですが…。
バーコードの詳細は、これらのサイトの解説を参考にしました。
バーコードフォントを利用したバーコード作成方法
バーコードフォントのインストール
Excelでバーコードを作成する一番手っ取り早いのは、バーコードフォントを使用する方法です。
バーコードフォントは、こちらのサイトの無料で配布されているものを利用させていただきます。
拡張子「.ttf」のフォントファイル(TrueTypeフォントファイル)をダウンロードします。
フォントファイルをダブルクリックしてインストールします。
もしくは、以下のFontsフォルダにファイルをドラッグしてもOK。
C:\Windows\Fonts
Excelでバーコードフォントを使用してバーコード作成
バーコードフォントをインストールしたら、Excelのセルのフォントで選択できるようになります。
NW-7・CODE39・CODE128の3つのバーコードを作成してみました。
それぞれのフォントで必要なスタート/ストップキャラクタを付与しています。
あとは、印刷して実際にバーコードリーダーで読み取れるかチェックします。
メモ帳を開いて、読み込んだデータが貼り付けられるかを確認すればいいかと思います。
注意点としては、以下のことが挙げられます。
Microsoft BarCode Controlを利用したバーコード作成方法
続いて、ActiveXコントロールのMicrosoft BarCode Controlを使用したバーコードの作成方法です。
こちらは、日本語版のAccessに付属するコントロールです。
ですので、Office 365でAccessも入っていれば、基本的に使えます。
ただ、Accessのコントロールだからか、Excelで作成したバーコードが読めないことが結構ありますが…。
まずは、Excelのリボンメニューの開発タブを表示します。
リボンメニュー「ファイル」⇒「オプション」を開き、左側メニュー「リボンのユーザー設定」を開きます。
「開発」のタブにチェックします。
リボンメニュー「開発」⇒「コントロール-挿入」⇒「コントロールの選択」をクリックします。
「Microsoft BarCode Control XX.X」を選択します。
適当な位置でドラッグして、コントロールを挿入します。
リボンメニュー「開発」⇒「デザインモード」がオンになっていることを確認してから、挿入したコントロールを右クリック⇒「Microsoft BarCode Control XX.X オブジェクト」⇒「プロパティ」を開きます。
ここで、バーコードの設定を行います。
選択できるバーコードは、
- JAN(13/8)
- NW-7
- CODE39
- CODE128
- QRコード
など、メジャーどころは揃っていて、他にもいろいろあります。
今回は、CODE128を選択しています。
挿入したコントロールを右クリック⇒「プロパティ」を開きます。
ここで、コントロールのその他の設定ができます。
先ほどのオブジェクトのプロパティの値も含まれており、それ以外の項目で必要となるのは、
- LinkedCell … バーコードの値をリンクさせるセル(A1などと入力)
- Value … バーコードの値(バーコードの値を直接入力)
の2つです。
どちらかを使ってバーコードの値を設定します。
どこかセルにバーコードの値を入力してLinkedCellにそのセルを設定するもよし、Valueに直接入力するもよし。
今回は、Valueにバーコードの値を直接入力しています。
ということで、バーコードの完成です。
あとは、ある程度サイズ大きくして印刷して、バーコードリーダーで読み取れるかどうかチェックします。
コントロールのオブジェクトは、ファイルを開き直したり、デザインモードのオン/オフの切替などで、サイズが勝手に変わる場合があるので、コピーして図として貼り付け(形式を選択して貼り付け)して画像にしておくのもいいかと思います。
最後に
今回は、Microsoft ExcelでNW-7・CODE39・CODE128のバーコードを簡単に作成する方法を紹介しました。
バーコードフォント・Microsoft BarCode Controlを利用して、サクッと作っちゃいましょう。


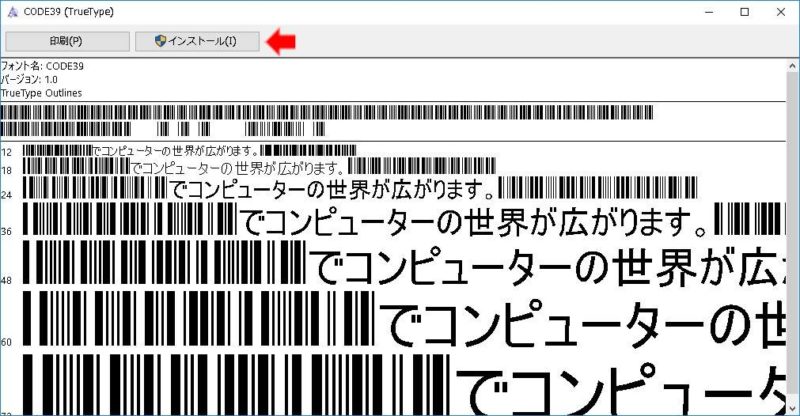
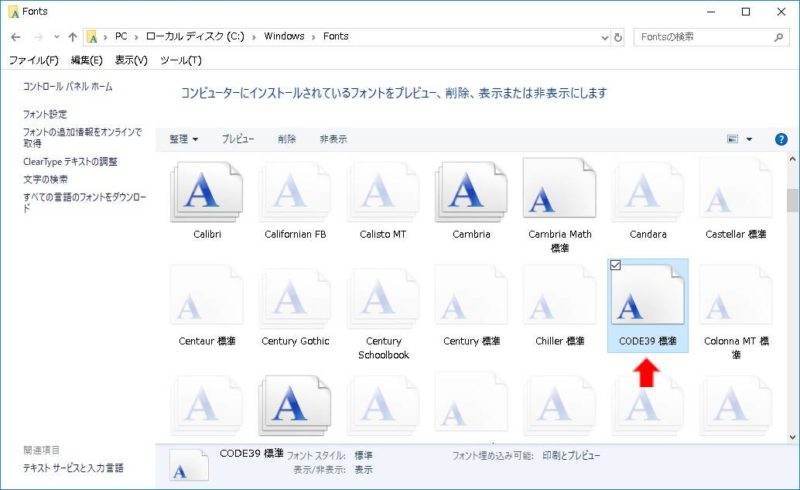
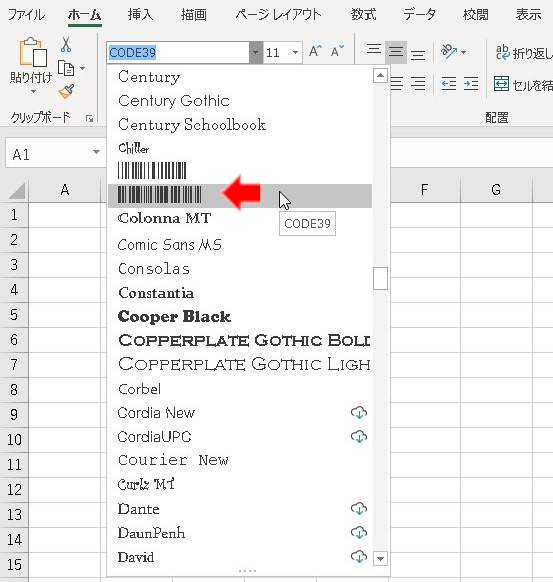
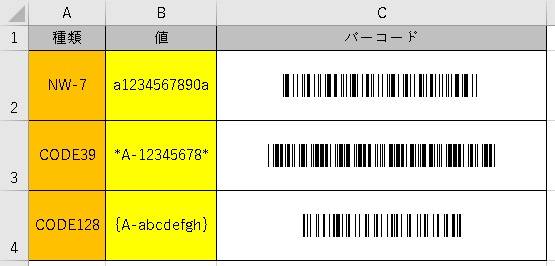
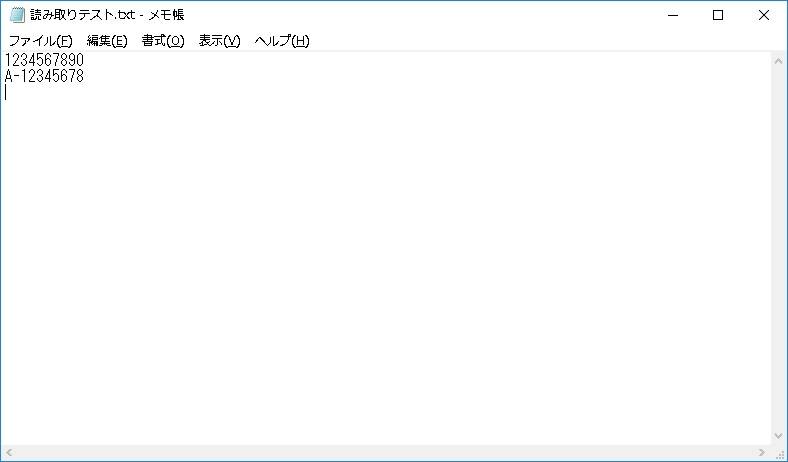

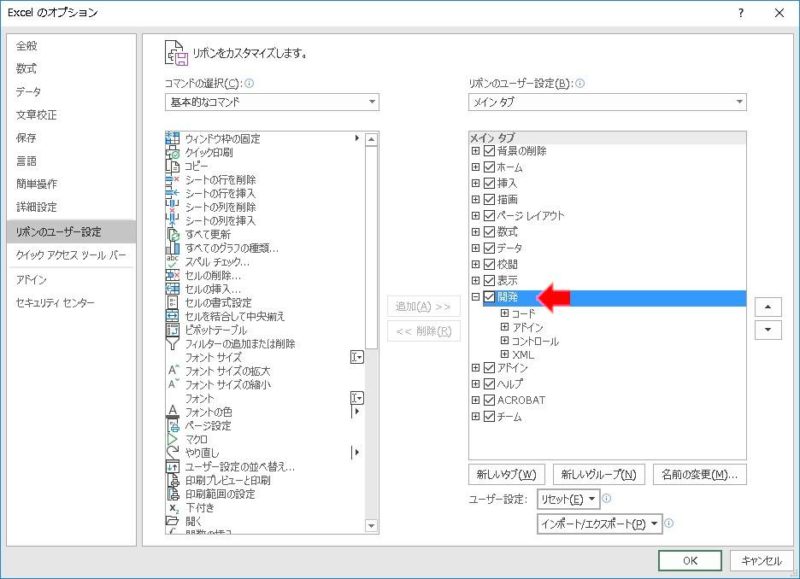
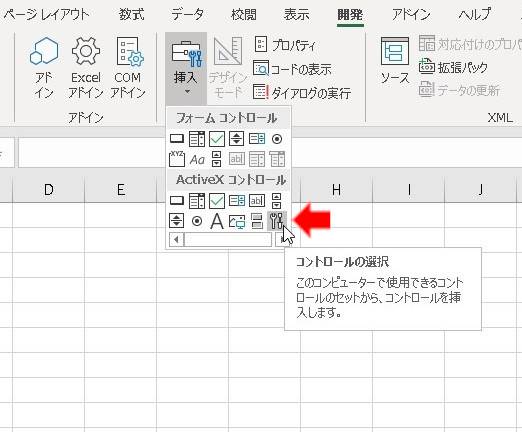
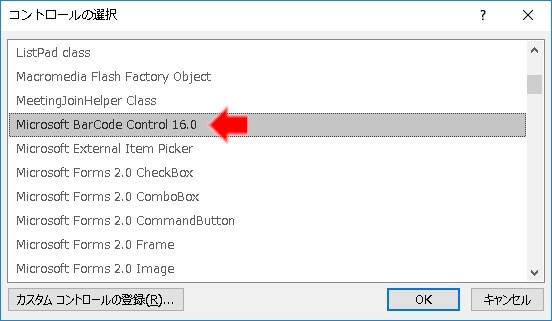
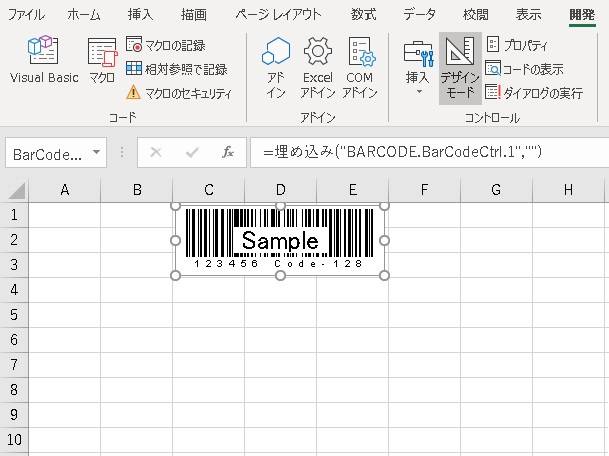

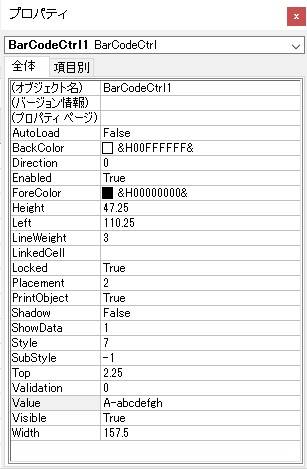
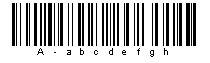

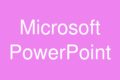
コメント
こんにちは。バーコードフォント非常に判り易かったです。
リンク先の無料バーコードフォントサイト 残念ながら配布中止になってしまってます。
私自身はアクティブxでやってるのでこんなワンタッチで行ける方法があったのが驚きでした。位置決めが超楽ちんそうで良さげです。
どこかに無料フォント落ちてるかもしれませんが、めんどなので探してません。今後ライセンス買ってね!ってことなのかもしれませんね。
コメントありがとうございます。
あら、いつの間にか配布中止になってますね。。
バーコードフォントはお手軽でなかなか便利でしたよ。
どこか配布していないか探してみたいと思います。