ハードディスクやUSBメモリ内のファイルを誤って削除してしまった場合、データ復元ソフトを使えば意外と簡単に元に戻せます。
HDDなどのストレージは、データを削除してもディスク上のその領域に削除マークを付けて消したように見せているだけなので、その領域にデータが上書きされるまでは古いデータが生きています。
その古いデータをサルベージ(データの採掘)すれば、ファイル復元できるというわけです。
今回は、EaseUS Data Recovery Wizardというデータ復元ソフトを使用して、データ復元の実力を試してみました。
なお、今回のバージョンは以下の通りです。
- Windows 10 Pro(64bit) 1909
- EaseUS Data Recovery Wizard 13.2
EaseUS Data Recovery Wizardのエディション比較
EaseUS Data Recovery Wizardの各エディションを比較すると、以下のようになります。
ちなみに、EaseUSの読み方は「イーザス」です。
調べる前は「イーゼウス」って呼んでた。。
| Free | Pro | Tech | |
|---|---|---|---|
| 料金 | 無料 | 1ヶ月 8,900円 1年間 11,900円 永久 17,900円 | 1年間 35,880円 2年間 47,880円 永久 58,000円 |
| 復元容量 | 2GBまで | 無制限 | 無制限 |
| サポート | なし | あり | あり |
| アップグレード | なし | 可 (期間中は無料) | 可 (期間中は無料) |
| ライセンス | - | 1PC | 無制限 |
Free版は、復元容量が2GBまでに制限されています。
3つとも復元性能は変わらないので、
- Free版 … 2GB以内の特定のファイルを復元したい場合
- Pro版 … 個人使用でHDDなど丸ごと復元したい場合
- Tech版 … 業務で使用する場合
といった選択になるでしょう。
EaseUS Data Recovery Wizardの動作環境
EaseUS Data Recovery Wizardで復元できる記憶媒体は、以下のような一般的なストレージデバイスなら問題なく使用できます。
- HDD
- SSD
- 外付けハードディスク
- USBメモリ
- SDカード
- 音楽プレーヤー・デジカメのストレージ など
また、EaseUS Data Recovery Wizardで復元できるファイルの形式・種類は問いません。
- 画像ファイル(JPG、PNGなど)
- 動画ファイル(MOV、MP4など)
- 音楽ファイル(AAC、MP3など)
- ドキュメントファイル(Excel、Word、PDFなど)
といったファイルがいろいろ混ざっていても、スキャンして復元可能です。
EaseUS Data Recovery Wizardのインストール
では、EaseUS Data Recovery Wizardをインストールします。
こちらのページへアクセスし、無料ダウンロードボタンでFree版のインストーラーをダウンロードします。
インストーラーを実行してインストールします。
インストールは画面に従い進めていくだけなので簡単です。
なお、Macを利用の方はこちらのMacバージョンをご利用ください。
EaseUS Data Recovery Wizardの使い方
EaseUS Data Recovery Wizardの使い方は簡単です。
起動すると、接続されているデバイス・ドライブの一覧が出てくるので、復元したいドライブを選択するとスキャンが開始されます。
もしくは、フォルダの場所を指定してスキャンを実行することもできます。
試しにデスクトップをスキャンしてみました。
- クイックスキャン … 数秒
- 高度なスキャン … 1~2時間
の順で行われて、環境にもよりますが高度なスキャンは結構時間がかかります。
ファイルを削除した直後にスキャンを実行すれば、クイックスキャンですぐに見つかりました。
クイックスキャンは、フォルダ構造やファイル名もそのまま復活できそうです。
一方で、高度なスキャンで出てくるファイルは、種類(拡張子)ごとに分類されています。
高度なスキャンは、フォルダ構造やファイル名は失われていることが多いようです。
なので、ファイルを右クリックして「確認する」を選択してプレビュー表示で中身を確認しながらリカバリーするファイルを探す必要があります。
データ復元する場合は、一覧からファイルを選択してリカバリーボタンをクリックすればOKです。
Shift+Deleteキーで削除したWordファイルを復元させてみましたが、削除前の状態と同じで問題なく開けました。
リカバリーしたファイルをスキャンしたドライブに保存しようとするとメッセージが出ます。
リカバリーの際は、保存先をスキャンしたドライブ以外に指定しておいた方が良いでしょう。
スキャンしたドライブのデータ損失を防ぐことができます。
Free版を使用の場合は、リカバリー実施後に復元残容量が表示されます。
右上メニューのスキャン結果を保存するで保存しておけば、再度同じスキャンを実行する必要がなくなります。
再びリカバリーを実施する場合は、スキャン結果を保存しておきましょう。
また、Free版からアップグレードする場合は、右上のアップグレードボタンでライセンスコードを入力します。
今回はライセンスコードをいただいたので、入力してPro版にアップグレードしておきました。
EaseUS Data Recovery Wizardでデータ復元
では、EaseUS Data Recovery Wizardを使ってデータ復元を試してみます。
上述の使い方を解説する際に、NTFSフォーマットの内蔵SSD・HDDで削除したファイルを復元したので、それ以外で試してみました。
USBメモリをフォーマット後にデータ復元
外部記憶装置を誤ってフォーマットしてしまったことを想定して、USBメモリのファイルをフォーマット後に復元できるか確認します。
| 記憶媒体 | USBメモリ |
|---|---|
| 容量 | 32GB |
| ファイルシステム | FAT32 |
データ復元用に以下のようなファイルを保存して、クイックフォーマットを実施しました。
リカバリーテスト ├ ドキュメント │ ├ 【サンプル】Excelファイル.xlsx │ ├ 【サンプル】PDFファイル.pdf │ └ 【サンプル】Wordファイル.docx ├ 音楽 │ ├ 【サンプル】音楽ファイル1.mp3 │ └ 【サンプル】音楽ファイル2.wav ├ 画像 │ ├ 【サンプル】画像ファイル1.jpg │ └ 【サンプル】画像ファイル2.png └ 【サンプル】テキストファイル.txt
スキャンは5分ほどかかってデータ復元の結果は、高度なスキャンの方にフォルダ構成・ファイル名もそのままでリカバリーできました。
もちろん、どのファイルも元通り開くことができました。
フォーマット実施直後でデータの上書きもないため、ファイルが損失することもなかったんだと思います。
TeraStation NASのディスクエラーのHDDをデータ復元
次は、TeraStation NASで使用していたHDDからデータ復元できるか確認します。
| 記憶媒体 | HDD |
|---|---|
| 容量 | 1TB |
| ファイルシステム | XFS |
こちらは、以前ディスクエラーで故障したHDDです。
XFSフォーマットのため、変換ケーブルでUSB接続してもWindowsでは認識できません。
接続してみると、EaseUS Data Recovery WizardはXFSフォーマットも対応しているようで、デバイス・ドライブの一覧に表示されました。
900GB超のものがデータ領域なので、このKドライブをスキャン実施します。
スキャンに3時間ほどかかりましたが、無事に完了しました。
結果は復元できたファイルが多すぎるんですが、ざーっとかいつまんで見た感じは問題なく開けました。
時々開けないファイルもありましたが、長い間使用してディスクエラーも発生しているのにこれだけ復元できる方がすごいなと思います。
最後に
今回は、データ復元ソフトのEaseUS Data Recovery Wizardをレビューしてみました。
データ復元率は高く、使い方は簡単なので、誤って大事なファイルを削除してしまった際の復旧にはおすすめのソフトです。
もしHDDなどのデータを復元させたい場合は、早めに実施しましょう。
実施まで時間がかかる場合は、電源オフ・接続しない方がデータの損失を防げます。
そして、HDDなどを処分する場合はデータ復元ソフトで簡単にファイルを取り出すことができてしまうので、ゼロ埋めなどを実施してから処分しましょう。

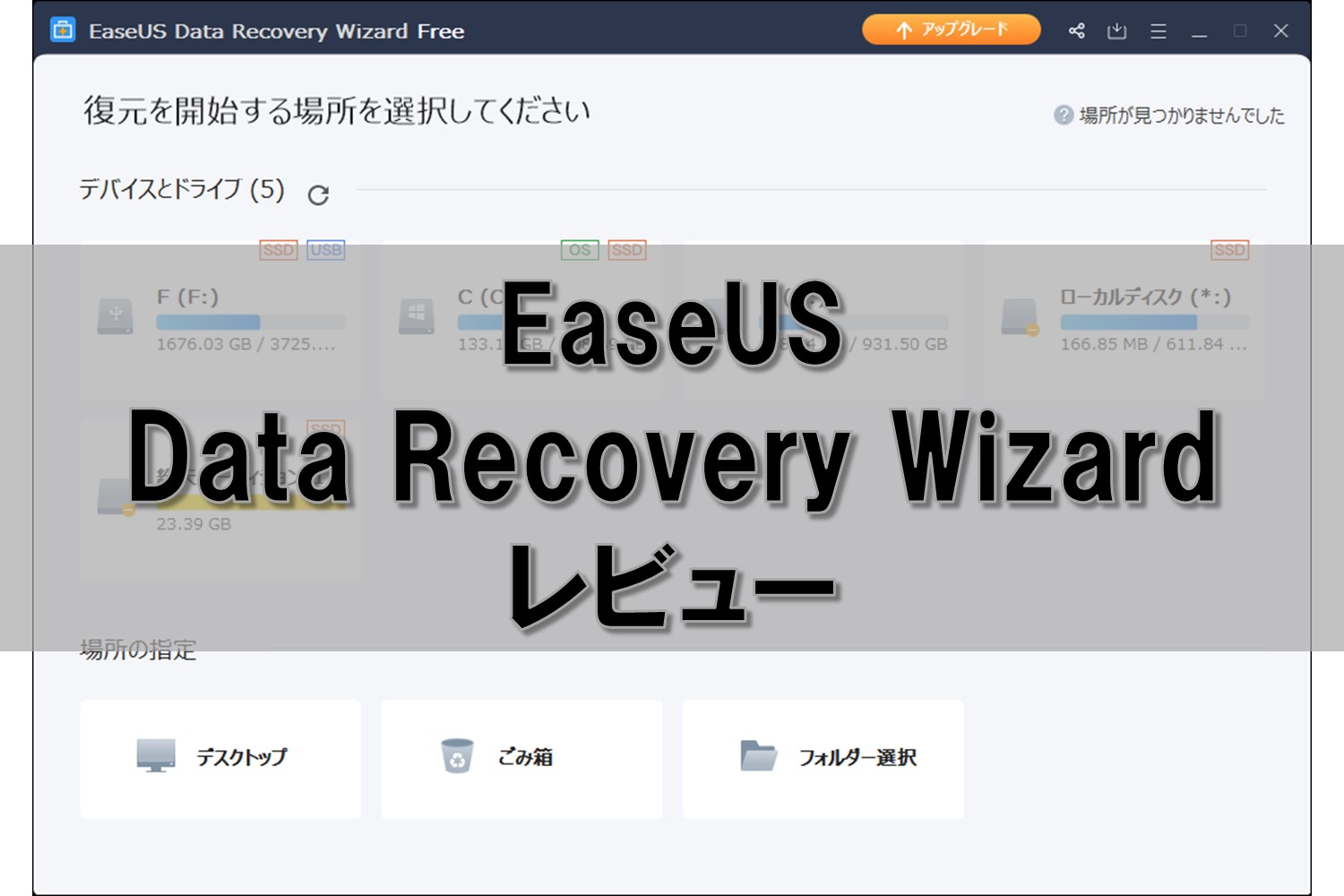
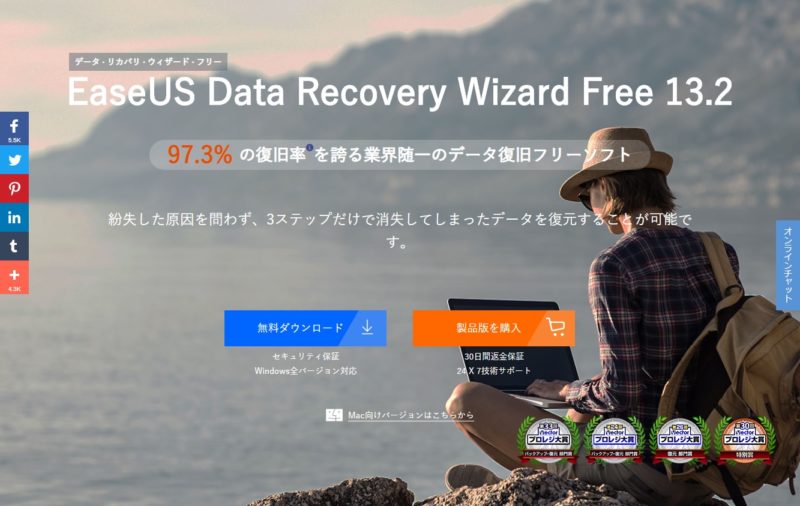

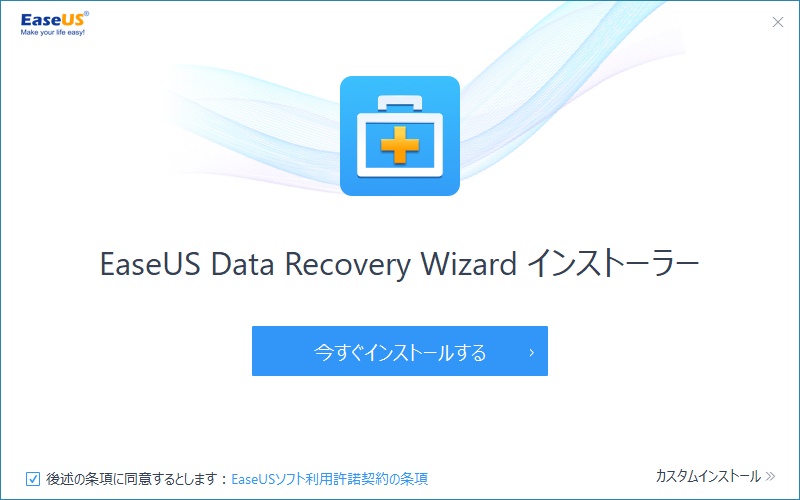
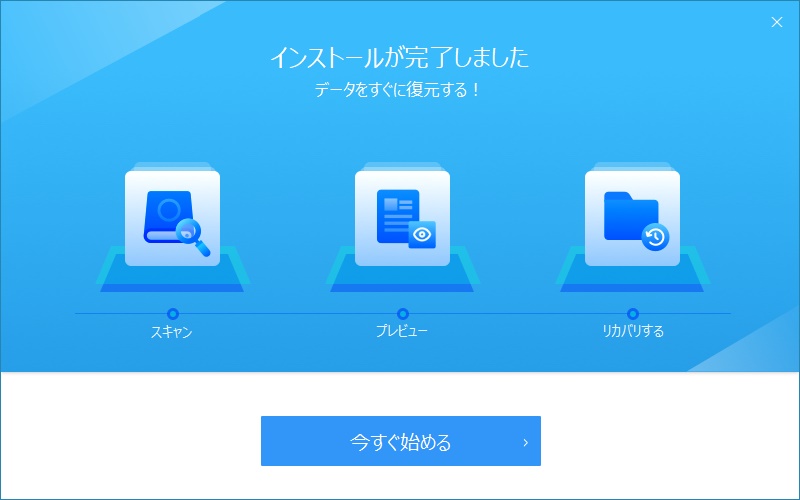

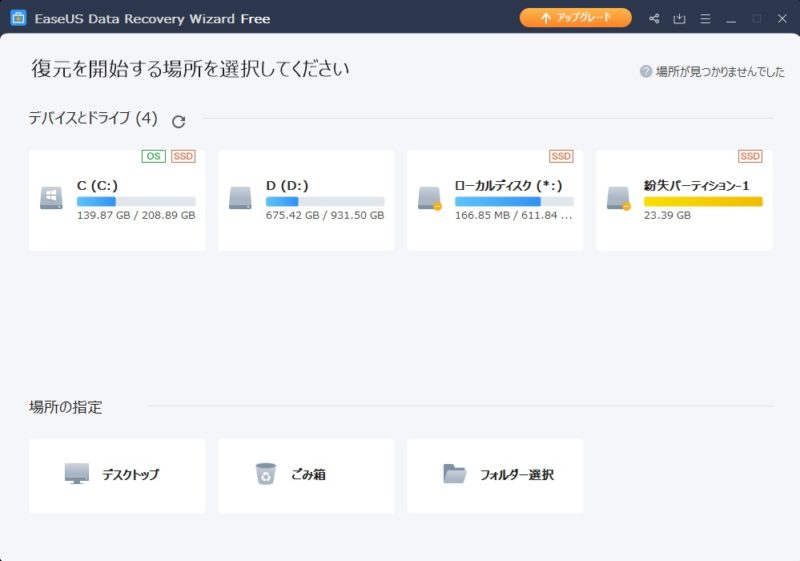
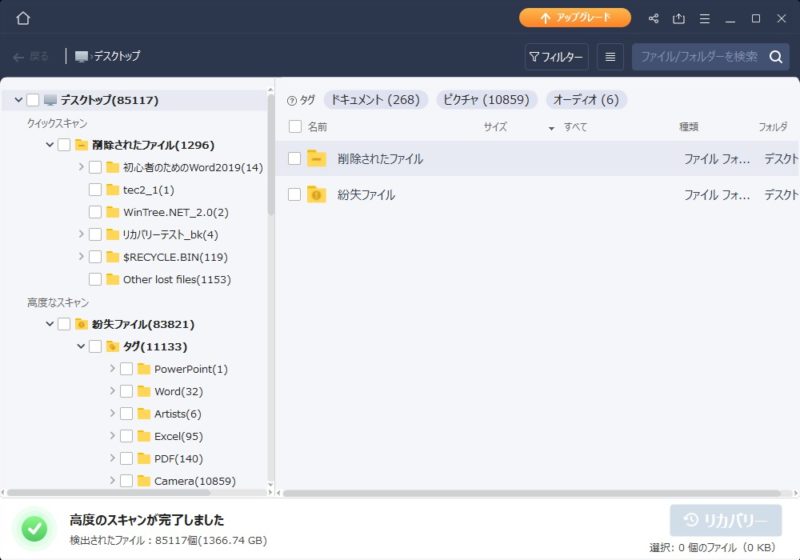
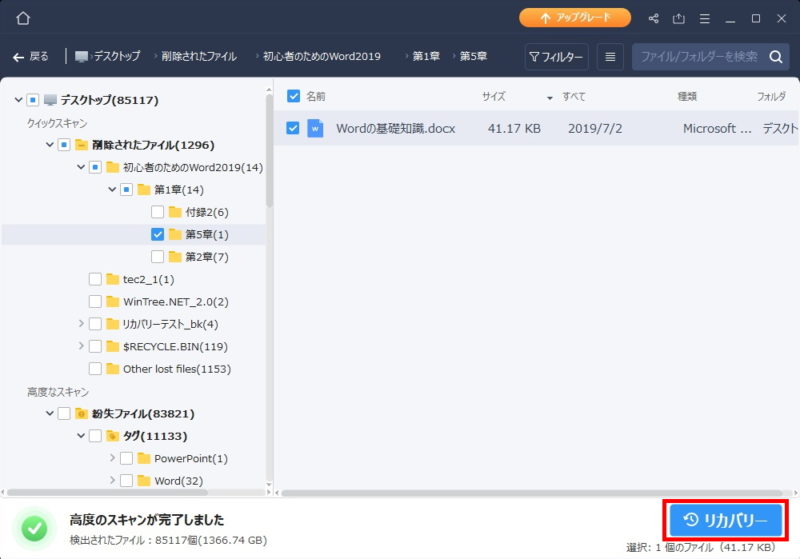
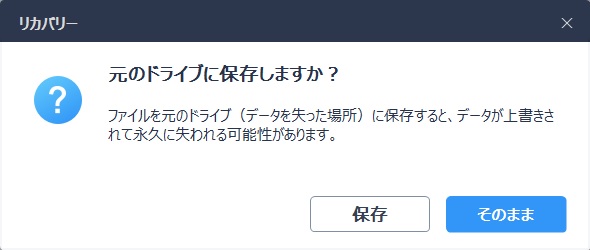
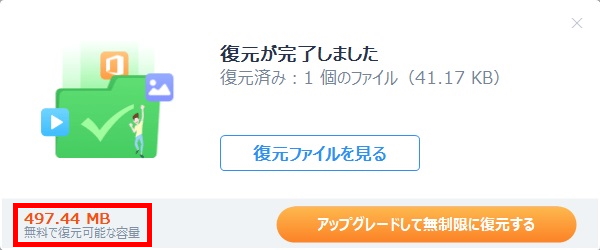
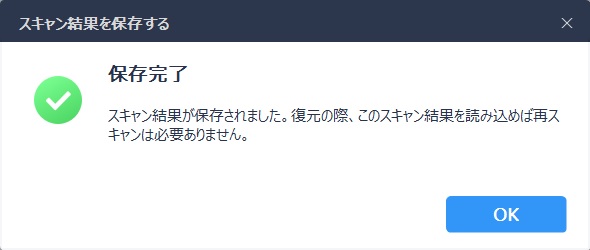
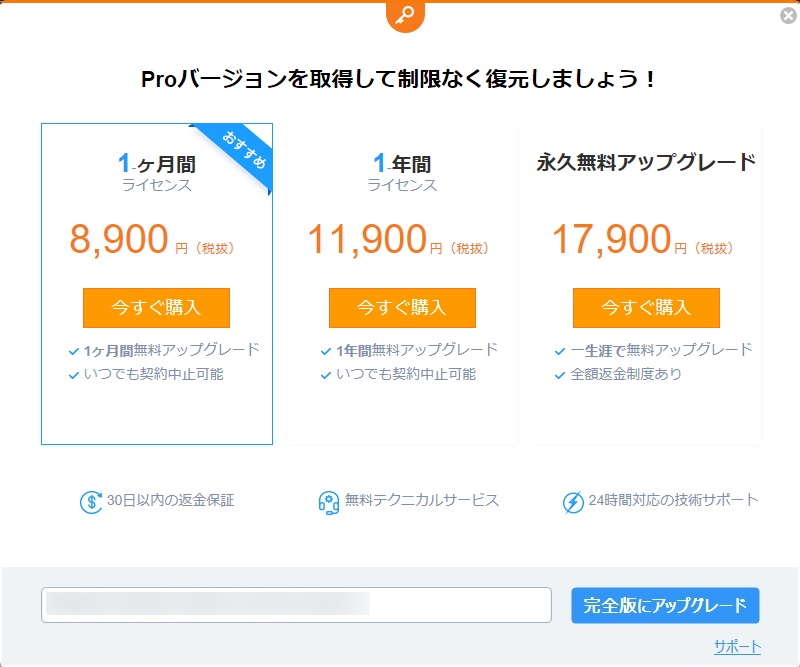
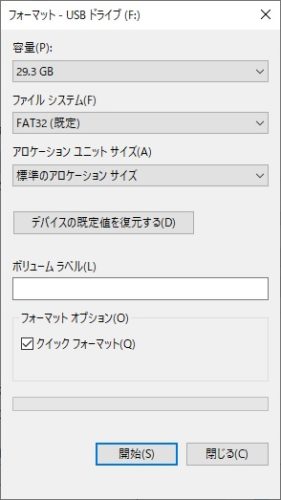
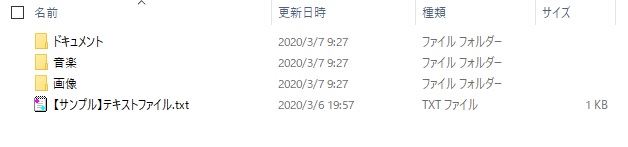
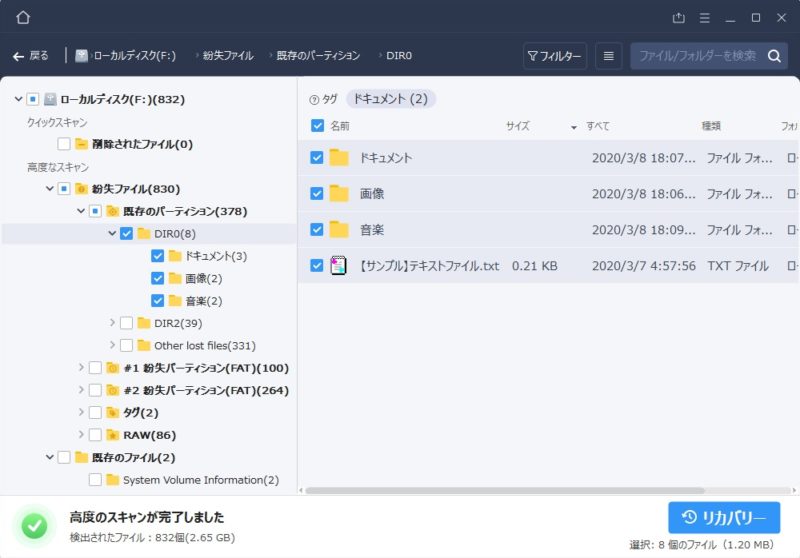














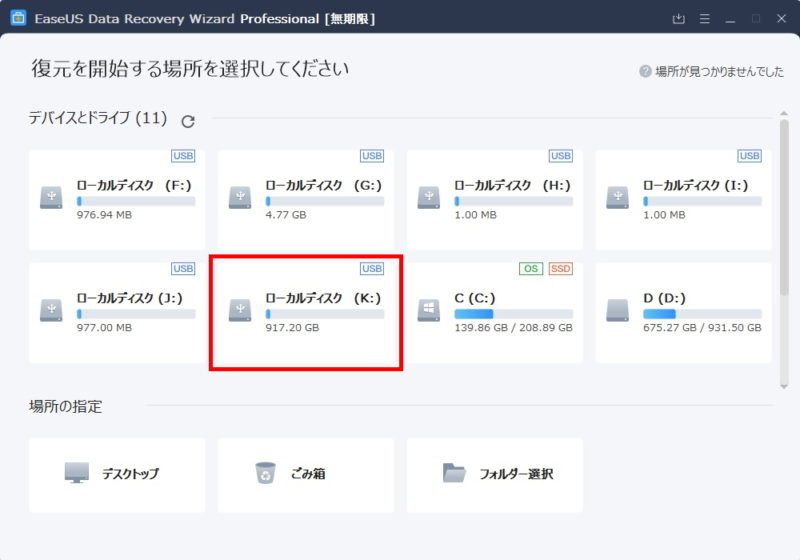
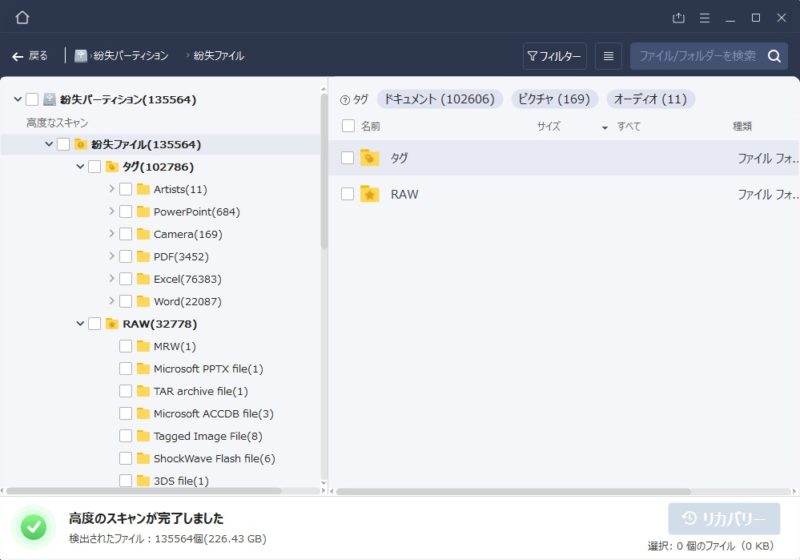
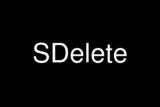
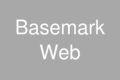
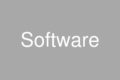
コメント