学術機関リポジトリとは、大学・研究機関の論文などの研究成果(デジタルデータ)をインターネット上に公開し、誰でも閲覧できるようにするものである。
「DSpace」は、元々はマサチューセッツ工科大学(MIT)とヒューレット・パッカード(HP)によって開発されたシステムらしい。
DSpaceは現在、オープンソースソフトウェアとして開発されているようだ。
日本の大学では、このDSpaceを利用して学術機関リポジトリを運営している機関が多い。
しかし、現在のDSpaceの安定版最新バージョンは「5.6」(2016年10月時点)であるが、どこの大学の機関リポジトリを見ても古いバージョンを使用している。
そこで、最新バージョン「5.6」がどんな感じかを試してみようかと。
マニュアルが英語しかないので、それを解読しつつ、Windowsへインストールして動作させてみた。
なお、今回のバージョンは以下です。
- Windows 10 Home(64bit)
- Pleiades All in One 4.6.1.v20161018(Eclipse 4.6.1 Neon)
- PostgreSQL 9.6.0
- DSpace 5.6
Pleiades All in Oneパッケージのダウンロード
今回は、Pleiades All in Oneを使用して動作させる。
これは、統合開発環境のEclipseとその他諸々が同梱されたパッケージである。
これを使用すれば、DSpaceの動作に必要なJava、Tomcat、Ant・Maven(ビルドツール)が含まれており、環境構築が簡単である。
手順はこちらのページ参照。
EclipseのJava開発環境構築手順(Pleiades All in Oneパッケージ)
なお、Tomcatは単体で使用するので、環境変数に以下を設定した。
- JAVA_HOME…C:\Pleiades\java\7
- PATH…%JAVA_HOME%\bin(※追記)
PostgreSQLのインストール
DSpaceのRDBMS(データベース)は、OracleかPostgreSQLである。
オープンソースで組み合わせるなら、基本的にPostgreSQLでよいと思う。
PostgreSQL公式サイトより、該当バージョンのインストーラーをダウンロードし、インストールする。
なお、PostgreSQLのJDBCドライバ「pgJDBC」はDSpaceに同梱されているので、不要である。
インストールが完了したら、以下のコマンドでデータベースとデータベースユーザーを作成しておく。
※pgAdminで行ってもよい。コマンド使用する場合は、binフォルダへ環境変数PATHを通す。
> createuser --username=postgres --no-superuser --pwprompt dspace > createdb --username=postgres --owner=dspace --encoding=UTF8 dspace
DSpaceのインストール
DSpaceのダウンロード
DSpaceは、GitHubで公開されているため、Gitでクローンしてソースコードをダウンロードし、安定版最新バージョンの「5.6」にチェックアウトする。
コマンドは以下のようになる。
※TortoiseGitで行ってもよい。
> cd C:\Pleiades\workspace > git clone https://github.com/DSpace/DSpace dspace-source > cd dspace-source > git checkout refs/tags/dspace-5.6
WindowsでGitを使用する手順はこちらのページ参照。
WindowsのGit環境構築手順
build.propertiesファイルの編集
DSpace直下にある「build.properties」ファイルを環境に合わせて編集する。
注意点としては、以下のようである。
また、データベースなど最低限指定しないといけないところを一覧にしてみた
- dspace.install.dir…「\」ではなく「/」にしておく。フォルダは作成しておく。
- dspace.ui…デフォルトのフォルダで使用するなら「xmlui/jspui」だが、「dspace」とかにした方がわかりやすいと思う。
dspace.install.dir=C:/Pleiades/workspace/dspace
dspace.hostname = localhost
dspace.baseUrl = http://localhost:8080
dspace.ui = dspace
dspace.url = ${dspace.baseUrl}/${dspace.ui}
dspace.name = My Repository
solr.server=http://localhost:8080/solr
default.language = ja_JP
db.driver=org.postgresql.Driver
db.url=jdbc:postgresql://localhost:5432/dspace
db.username=dspace
db.password=dspace
Mavenビルド
build.propertiesファイルが編集できたら、Mavenというビルドツールでビルドする。
これはEclipseで行うことにする。
Eclipseを起動し、メニューバー「実行」⇒「実行の構成」を開く。
左側メニュー「Mavenビルド」を選択し、「新規」ボタンで新規作成する。
以下のように指定し、実行する。
- 基底ディレクトリ…C:\Pleiades\workspace\dspace-source
- ゴール…package
- ランタイムJRE…代替JRE(java7)
実行すると、コンソールにメッセージが出力されて、ビルド完了すると、以下のフォルダ・ファイルが作成される。
- C:\Pleiades\workspace\dspace-source\dspace\target\dspace-installer\build.xml
Antビルド
続いて、作成されたbuild.xmlファイルを元に、Antというビルドツールでビルドする。
こちらも同様に、Eclipseで行うことにする。
メニューバー「実行」⇒「外部ツール」⇒「外部ツールの構成」を開く。
左側メニュー「Antビルド」を選択し、「新規」ボタンで新規作成する。
以下のように指定し、実行する。
- ビルドファイル…C:\Pleiades\workspace\dspace-source\dspace\target\dspace-installer\build.xml
- 実行するターゲットを検査…fresh_installにチェックオン
- ランタイムJRE…代替JRE(java7)
実行すると、コンソールにメッセージが出力されて、ビルド完了すると、以下のフォルダ(build.propertiesファイルのdspace.install.dirで指定したフォルダ)にDSpaceの実行ファイル類が作成される。
- C:\Pleiades\workspace\dspace
データベース初期化、管理者ユーザーの作成
ビルドが終わったら、データベースの初期化とDSpace管理者ユーザーの作成を行う。
コマンドプロンプトを開き、ビルドで作成されたbinフォルダ内のコマンド実行する。
> cd C:\Pleiades\workspace\dspace\bin > dspace database migrate > dspace create-administrator
Tomcatへデプロイ
ビルドで作成されたwebappsフォルダ内のフォルダをTomcatのwebappsフォルダへコピーしてデプロイする。
- コピー元…C:\Pleiades\workspace\dspace\webapps
- コピー先…C:\Pleiades\tomcat\7\webapps
コピーする対象は、以下の4つにした。
- jspui…コピー先のフォルダ名を「dspace」にする。上記のdspace.uiで設定している。
- oai…OAI-PMHによるメタデータのハーベストするなら必要と思われる。
- solr…Apache Solrという検索エンジン。jspui/xmluiとともにデプロイおかないと画面が正しく表示されなかった。
- xmlui…そのままコピー。
jspui/xmluiの違いは、いまいちよくわからないが、jspuiはHTML5でCSSフレームワークのBootstrapでデザインされているようで、xmluiはWebアプリケーションフレームワークのApache CocoonがベースでXMLで作成されているようだ。
配置が終わったら、以下のバッチファイルでTomcatの起動を行う。
コンソールにメッセージが出力されて、デプロイが完了し、Tomcatが起動する。
- Tomcat起動…C:\Pleiades\tomcat\7\bin\startup.bat
- Tomcat終了…C:\Pleiades\tomcat\7\bin\shutdown.bat
DSpaceの画面表示
Tomcatが起動したら、画面が表示されることを確認してみよう。
- http://localhost:8080/dspace/
- http://localhost:8080/xmlui/
jspuiとxmluiの画面はこのような感じ。
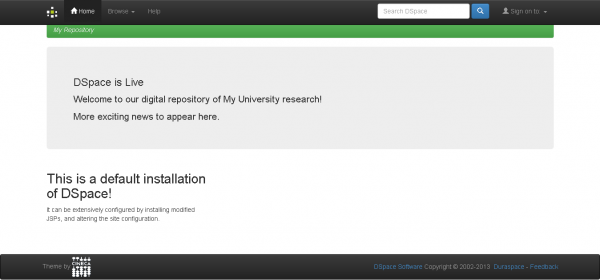
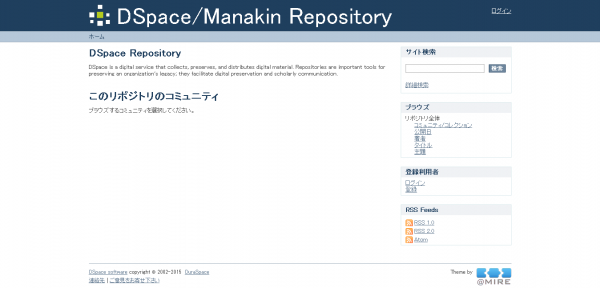
なお、TomcatがOutOfMemoryErrorになり画面が表示できないことがあったので、PCのスペックに合わせて環境変数に以下を設定した。
環境変数設定後は、Tomcatを再起動させる。
- CATALINA_OPTS…-XX:MaxPermSize=256m -Xmx1024m -Xms512m
最後に
とりあえず動作させてみたが、使い方がさっぱりわからないので、いろいろ触ってみようかと思う。
最新バージョンの日本語の資料があればいいのだが。
以上。
参考サイト
Installing DSpace – DSpace 5.x Documentation – DuraSpace Wiki


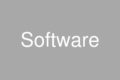
コメント