「VirtualBox」は、Oracle社の無料で使える仮想化ソフトウェアで、WindowsやMac OS上にLinuxをインストールして動作させるというように、OS上に仮想化で別のOSを簡単に動作させることができる。
今回は、Windows 10にVirtualBoxをインストールして、Linux(Ubuntu)を動作させてみた。
ちなみに、ベースとなる端末上のOSを「ホストOS」、VirtualBox上のOSを「ゲストOS」と呼ぶ。
そのため、今回はホストOSが「Windows 10」、ゲストOSが「Linux(Ubuntu)」ということになる。
なお、今回のバージョンは以下です。
- Windows 10 Home(64bit)
- Ubuntu 14.04 LTS(64bit)
- VirtualBox 5.0.24
BIOSで仮想化機能を有効にする
まずはじめに、仮想化をソフトウェアを使用するにあたって、BIOSの設定で仮想化機能を有効にする必要がある。
PCを起動時にWindows画面が出てくる前にF2やF10、F12あたりのキーを押して、BIOSのセットアップ画面を開く。
Intelの場合だと、「Intel(R) Virtualization Technology(Intel-VT)」という項目があると思うので、これを有効(Enabled)にして保存しておく。
VirtualBoxのインストール
続いて、VirtualBox公式サイトより、インストーラーをダウンロードして、仮想化ソフトウェアのVirtualBoxをインストールする。
VirtualBoxで仮想マシンの作成とインストール
VirtualBoxをインストールしたら、VirtualBoxマネージャーを開き、仮想マシンを作成する。
Ubuntuの場合、ISOファイルを使用してインストールしてもいいが、仮想ハードディスクイメージが用意されていてダウンロードできるので、これを使用するのが手っ取り早い。
Ubuntu公式サイトの仮想ハードディスクイメージのダウンロードよりダウンロードして、任意の場所(「C:\VirtualMachines」など)に解凍して配置する。
ファイルサイズが大きいので、解凍にはフリーソフトの「Explzh」を使用した。(Lhaplusだと失敗するかも)
解凍・配置したら、VirtualBoxマネージャーで、以下のような設定で仮想マシンを新規作成する。
- タイプ…「Linux」
- バージョン…「Ubuntu(64bit)」
- メモリサイズ…「1,000」(適当な値)
- ハードディスク…「すでにある仮想ハードディスクファイルを使用する」(配置したファイルを指定)
続いて、起動して、システム設定のセットアップを行えば、完了です。
ということで、とりあえず…「Hello! Ubuntu!!」
そしたら、ソフトウェア更新をしておきましょう。
「コンピュータとオンラインリソースを検索」で「update」と検索して、「ソフトウェアの更新」でアップデートします。
VirtualBoxとUbuntuの各種設定
続いて、VirtualBoxでUbuntuを使用するにあたって、設定しておいた方が便利なことをやっておきたいと思います。
ターミナル(端末)をランチャーへ登録
まずは、ターミナル(端末)を起動して、ランチャーへ登録しておく。
ターミナル起動のショートカットキーは、「Ctrl+Alt+T」なので、これで起動させてランチャー上のターミナルのアイコンを右クリックし、「Launcharへ登録」をクリック。
これで、次からランチャーのアイコンをクリックすれば、ターミナルが起動できる。
テキストエディタ(gedit)をランチャーへ登録
同様に、テキストエディタ(gedit)もランチャーへ登録する。
ターミナルから「gedit」と入力すると、テキストエディタが起動するので、上記の手順でランチャーへ登録する。
マウス統合
続いて、VirtualBoxの設定で、ホストOSとゲストOSのマウスを統合する。
そうすることで、ホストOSとゲストOS間で同じようにマウス操作ができるので、便利(その人によるが)。
ゲストOSのVirtualBoxのメニュー「入力」⇒「マウス統合」をクリックすればOK。
ちなみに、マウス統合していない状態でのゲストOS操作からホストOS操作に切り替える場合は、「Right Control」つまりキーボードの右側の「Ctrl」キーを押する。
クリップボード共有
マウスと同様に、ホストOSで何か調べてゲストOSで作業する場合に、クリップボードを共有しておくと非常に作業がしやすい。
これは、ゲストOSのVirtualBoxのメニュー「デバイス」⇒「クリップボードの共有」で設定可能。
共有フォルダ
最後に、ホストOSとゲストOS間の共有フォルダを設定しておくと、ファイルの受け渡しにとても便利だ。
これには、まずゲストOSに「Guest Additions」というものがインストールされている必要があるが、Ubuntuの仮想ハードディスクイメージを使用してセットアップした場合は、すでにインストールされているよう。
続いて、ホストOSの任意の場所(C:\Share\Ubuntu)にフォルダを作成し、ゲストOSのVirtualBoxのメニュー「デバイス」⇒「共有フォルダ」⇒「共有フォルダの設定」を開く。
「新規作成」ボタンをクリックし、先ほど作成したホストOSのフォルダパスを入力し、「自動マウント」、「永続化する」にチェックを入れておく。
その後、一度ゲストOSを再起動すると、「/media/sf_共有フォルダ名/」(今回の場合は、「/media/sf_Ubuntu/」)というディレクトリが見つかると思う。
このディレクトリの権限は「vboxsf」となっているので、以下のコマンドでログインユーザーに権限を与える。
$ sudo gpasswd -a ユーザ名 vboxsf
一度ログアウト/ログインをすれば、このディレクトリにアクセスできるようになっているはずなので、ファイルの作成・編集・保存などを行い、ホストOSとゲストOSでそれが反映されているか確認しておこう。
これで、このディレクトリを通してホストOSとゲストOS間のファイルのやり取りが可能になった。
以上。

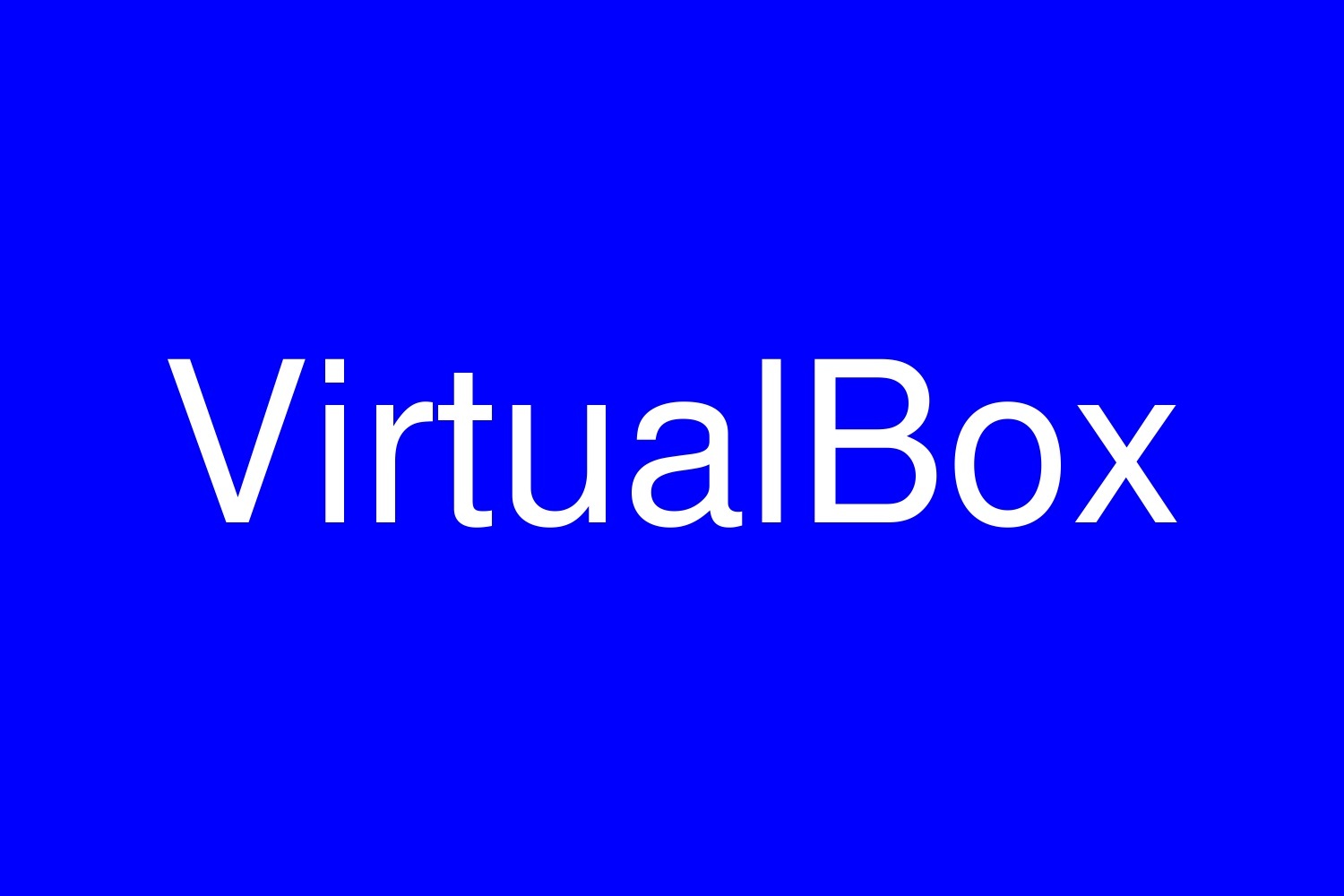
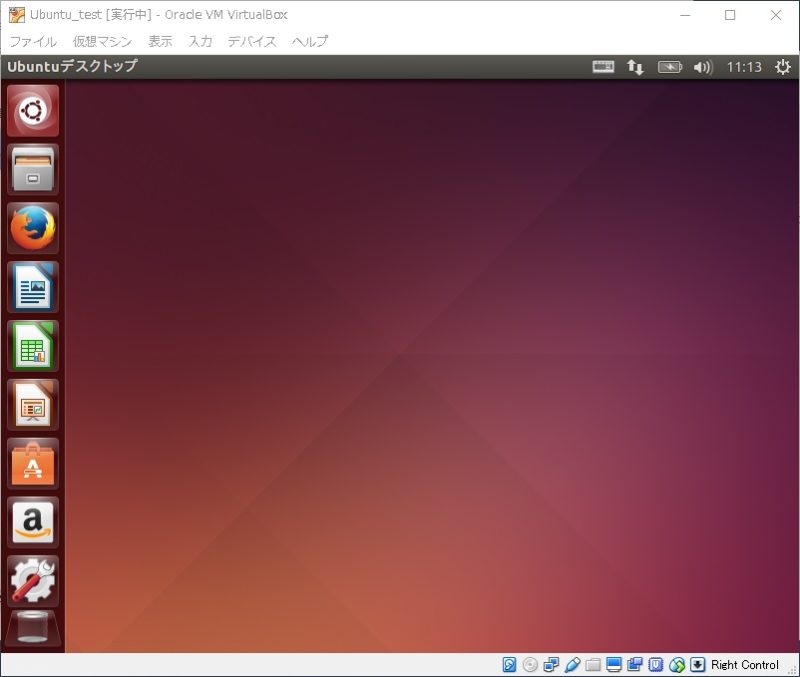


コメント
[…] WindowsでVirtualBoxを使用してLinux(Ubuntu)を動作させる手順と設定 […]