WordPressでTwitterと連携してツイートなどを行う場合、プラグインにもよりますが、Twitterアプリを作成し、APIキー、アクセストークンなどが必要になります。
私も利用しているWordPressプラグインの「Social Networks Auto-Poster」は、必要ですね。
なので、今回はTwitter DevelopersでTwitterアプリを作成し、APIキー、アクセストークンを取得する手順を紹介します。
電話番号の登録
Twitterアプリを作成するには、まず電話番号の登録が必要です。
アプリを作成するTwitterアカウントにログインして、「設定」メニューの「モバイル」を開きます。
以下のように、電話番号を入力します。
- 「国/地域」…「日本」
- 「電話番号」…先頭の「0」が「+81」に変わるので、それ以降の番号を入力
個人用やブログ用など、Twitterアカウントを複数持っていて、すでにどれかのアカウントに電話番号を登録済みの場合は、他のアカウントで登録できません。
その場合は、登録済みのアカウントで電話番号を削除してから行うと、問題なく登録できるので試してみてください。
電話番号を入力したら、その電話番号宛にショートメール(SMS)が送信されるので、そこに記載されている認証用コードを入力します。
そうすると、電話番号の登録完了です。
Twitterアプリの作成
続いて、Twitterアプリを作成します。
アプリを作成するTwitterアカウントにログインして、Twitter Application Managementへアクセスします。
こちらは、事前に何か登録などは必要ないみたいです。
アクセスしたら、左側メニューの「Manage My Apps」を開きます。
「Create New App」をクリック。
アプリの詳細を入力して、同意して次へ。
- 「Name」…アプリ名
- 「Description」…アプリの説明
- 「Website」…Twitter連携するホームページやブログのURL
これで、Twitterアプリが作成されました。
上メニューの「Key and Access Tokens」を開きます。
そうすると、このアプリのAPIキー、APIシークレットキーが確認できます。
下の方にスクロールすると、アクセストークンの箇所があります。
デフォルトの状態では、アクセストークンは作成されていないので、「Create my access token」をクリックして作成します。
これで、アクセストークン、アクセストークンのシークレットキーが作成されました。
ちなみに、上メニューの「Permissions」で権限を変更できますが、Twitter連携でツイートするだけなら、デフォルトの「Read and Write」で問題ないと思います。
これで、Twitter連携プラグインなどに必要なAPIキー、APIシークレットキー、アクセストークン、アクセストークンのシークレットキーが揃いました。
後は、設定するのみです!

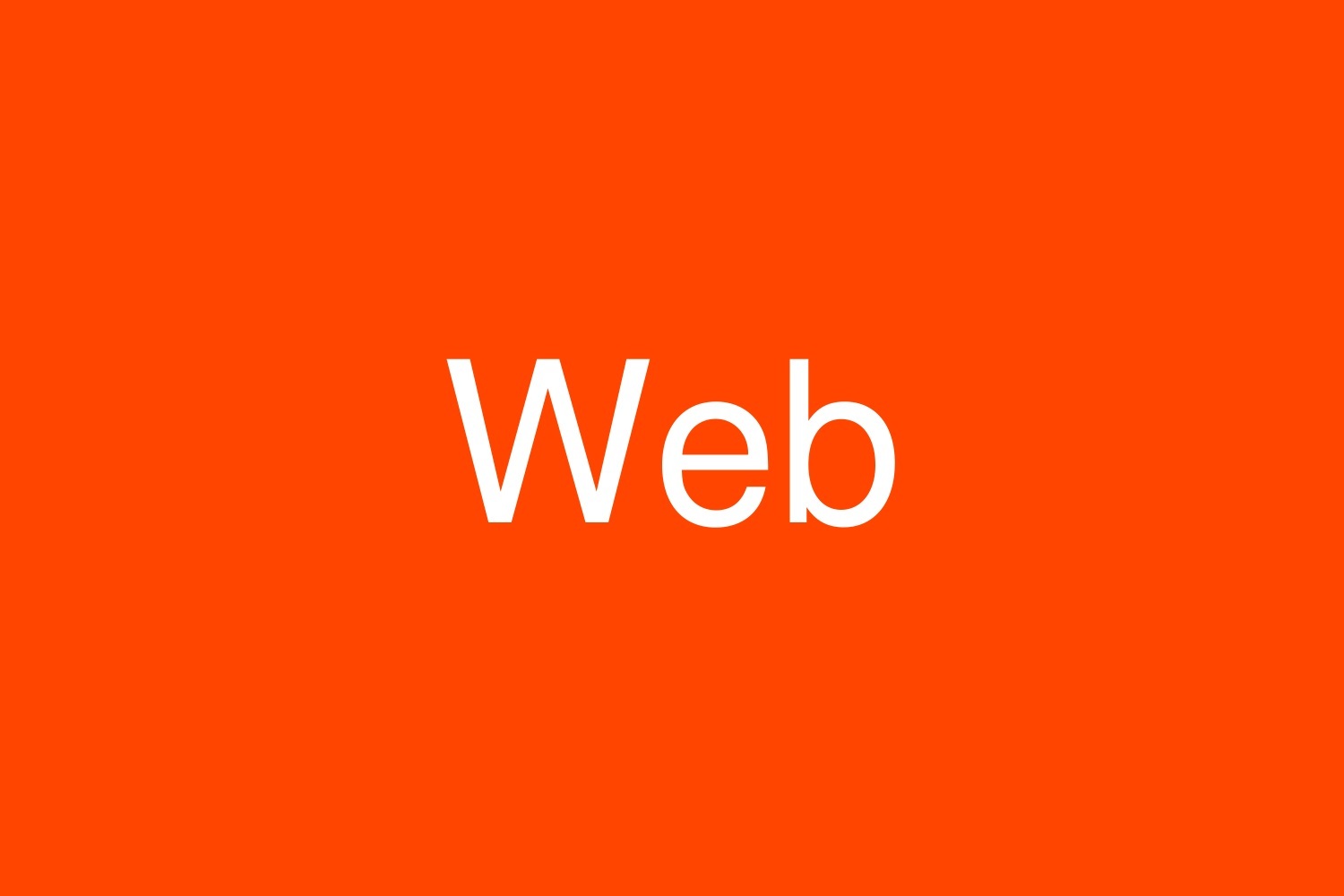
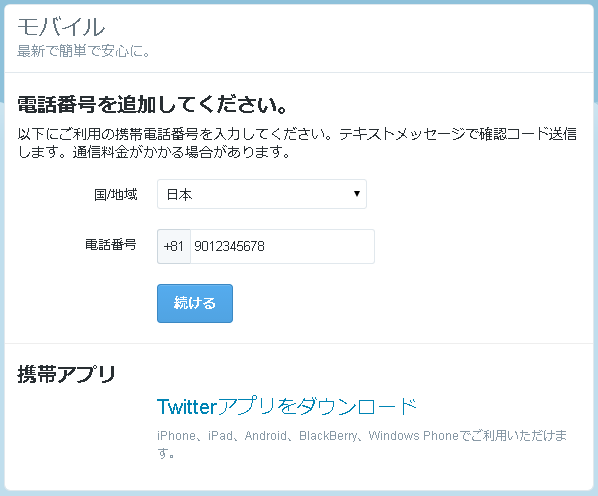
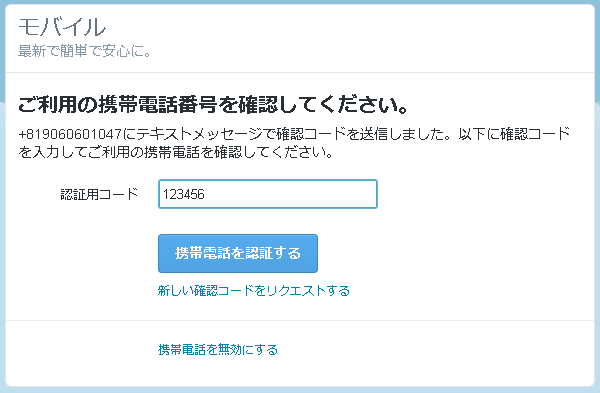
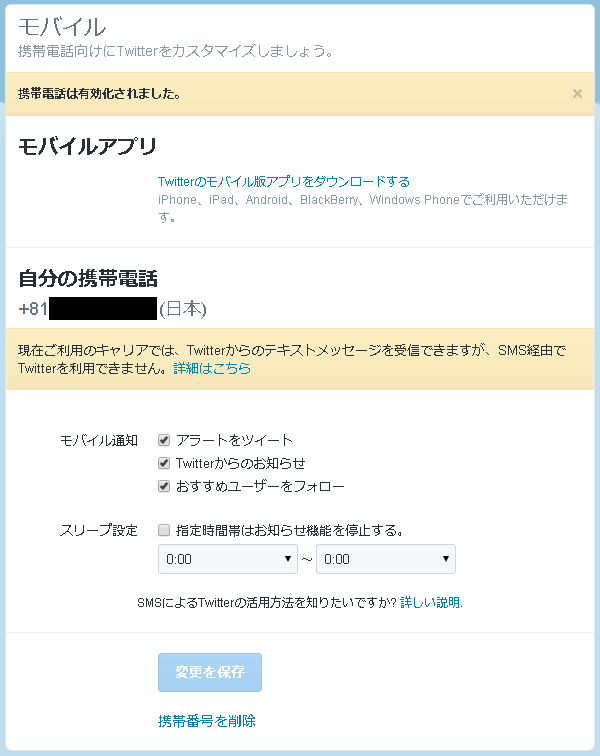
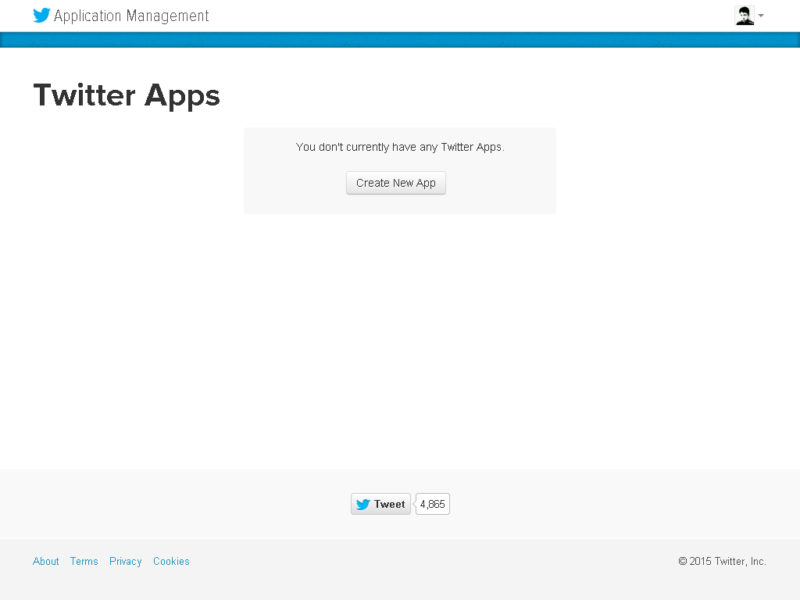
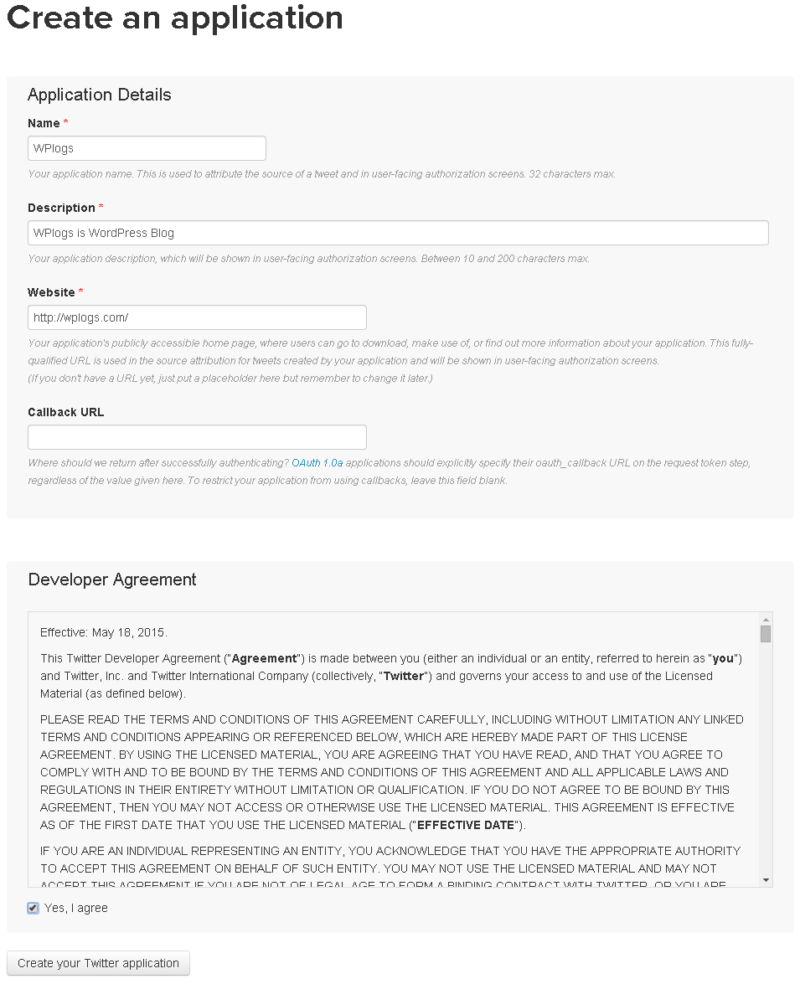
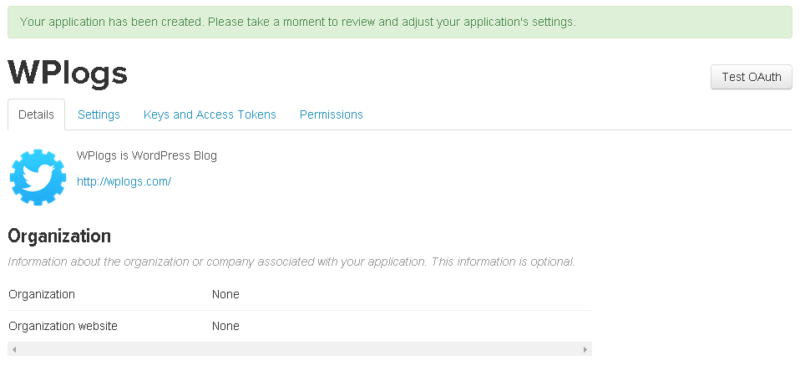
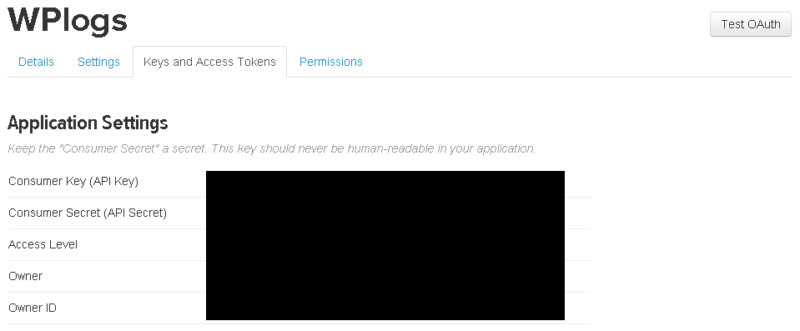
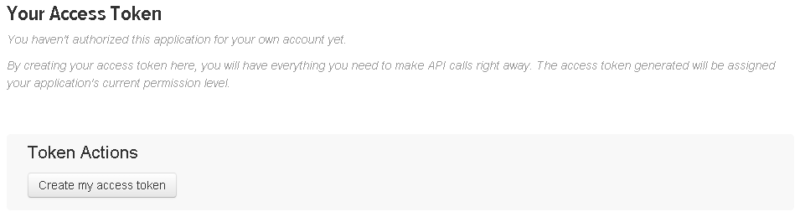
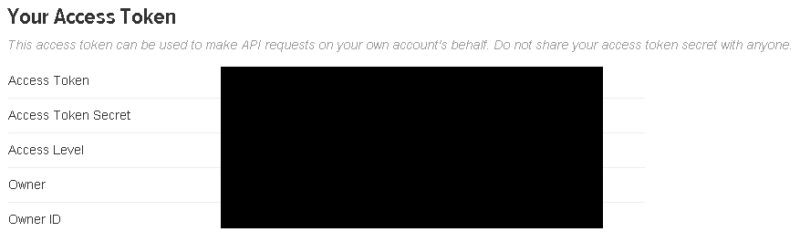
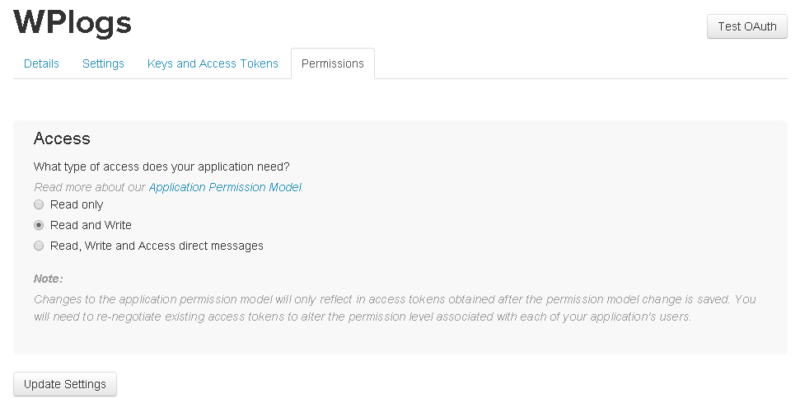
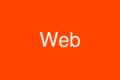
コメント
こんにちは。
いつも勉強させて頂いています。
質問ですが、ここ数週間?の間に、新たに作成したツイッターのアクセストークンが以前より長くなり、それが原因なのか、これまで使えていたコードでトークン他アクセスキー等4つの値を入れ替えるだけでは作動しなくなってしまいました。
解決策はないですかね?(^^;)
どのように作動しなくなったのか見てないので何とも言えないですが…。
ツイッターのアクセストークンなどに有効期限はなさそうですね。
APIキー、APIシークレットキー、アクセストークン、アクセストークンのシークレットキーの組み合わせは合っていますか?
WordPressプラグインのSocial Networks Auto Posterでは、キーを入力してテスト投稿ができるので、それで投稿ができるかどうか試してみてください。
連携をする作業中盤
Consumer Key,Consumer secret,Acess token,Acess token secret の値を入力するところで間違って画面を消してしまい、値が分からなくなりました。一旦、インストールしたWP to Twitterを削除し、新たに、再インストールをして作業を進めていっても、最初のアプリ名などを入れる画面でenterを押しても、すでに登録があるというよなメッセージがでてきて、次に進むことができません。
元の全くの無の状態にする方法、または、各値をどこからか見つける方法を教えてください。
>ひつじねこさん
コメントありがとうございます。
「一旦、インストールしたWP to Twitterを削除し…」ですが、WordPress管理画面のプラグインよりそのプラグインをアンインストールしたのでしょうか?
プラグインのフォルダを削除したのでしたら、データベースに設定値が残っているのかもしれません。
また、そのプラグインの画面よりデータを削除するメニューがないのであれば、プラグイン設定情報はデータベースに格納されていることが多いので、wp_optionsテーブルやそのプラグイン独自の作成されたテーブルなどを見るとデータがあると思います。